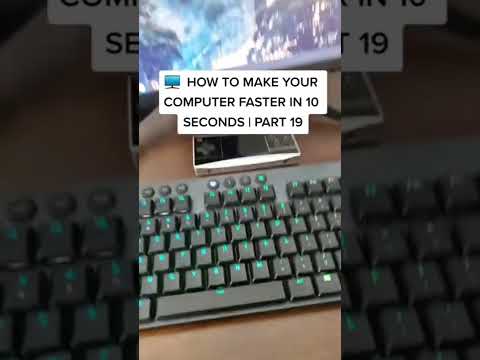Mange Windows -problemer skyldes beskadigede eller manglende systemfiler. Beskadigede eller manglende systemfiler kan stamme fra malware, mislykkede opdateringer, fejlbehæftede installationer og mere. Kontrolprogram til systemfiler er en komponent i Windows, som automatisk kan registrere og reparere eller gendanne disse filer. Følg disse trin for at reparere eller gendanne dine systemfiler ved hjælp af systemfilkontrol.
Trin
Del 1 af 4: Start og brug af systemfilkontrol

Trin 1. Åbn menuen Start
Klik på knappen Start.

Trin 2. Søg efter kommandoprompt
Skriv cmd.exe.
Brugere af Windows XP skal klikke på Alle programmer og derefter på underkategorien Tilbehør

Trin 3. Start kommandoprompt som administrator
Højreklik på cmd.exe for at åbne kontekstmenuen, og klik på Kør som administrator.
- Brugere af Windows XP skal holde tasten ⇧ Shift nede, mens de højreklikker på Kommandoprompt, klik på Kør som for at åbne et dialogvindue, vælg alternativknappen Følgende bruger, skriv Administrator som brugernavn og adgangskoden til kontoen (normalt tom), og klik på OK.
- Klik på Ja i dialogboksen Brugerkontokontrol, hvis den vises.

Trin 4. Start systemfilkontrol
I kommandoprompt skal du skrive sfc /scannow og trykke på ↵ Enter -tasten på dit tastatur.

Trin 5. Vent, indtil systemfilkontrollen er færdig med at kontrollere og rette dit system
Del 2 af 4: Start og brug af systemfilkontrol via fejlsikret tilstand

Trin 1. Start Windows i fejlsikret tilstand med kommandoprompt

Trin 2. Start systemfilkontrol
I kommandoprompt skal du skrive sfc /scannow og trykke på ↵ Enter -tasten på dit tastatur.

Trin 3. Vent, indtil systemfilkontrollen er færdig med at kontrollere og rette dit system

Trin 4. Luk computeren ved at skrive shutdown -t 0:00 i kommandoprompt og trykke på ↵ Enter -tasten på tastaturet
Del 3 af 4: Hvis du oplever en fejl, mens du prøver at starte systemfilkontrol

Start Trusted Installer og Windows Module Installer Services

Trin 1. Åbn menuen Start
Klik på knappen Start.

Trin 2. Søg efter kommandoprompt
Skriv cmd.exe.
Brugere af Windows XP skal klikke på Alle programmer og derefter på underkategorien Tilbehør

Trin 3. Start kommandoprompt som administrator
Højreklik på cmd.exe for at åbne kontekstmenuen, og klik på Kør som administrator.
- Brugere af Windows XP skal holde tasten ⇧ Shift nede, mens de højreklikker på Kommandoprompt, klik på Kør som for at åbne et dialogvindue, vælg alternativknappen Følgende bruger, skriv Administrator som brugernavn og adgangskoden til kontoen (normalt tom), og klik på OK.
- Klik på Ja i dialogboksen Brugerkontokontrol, hvis den vises.

Trin 4. Start tjenesten Trusted Installer
Indtast net start "betroet installatør" i kommandoprompt, og tryk på ↵ Enter.

Trin 5. Start Windows Modules Installer -tjenesten
Skriv net start "windows modules installer" i kommandoprompt, og tryk på ↵ Enter.

Trin 6. Følg trinene i del 1
Hvis opstart af tjenesterne ikke løser fejlen
- Følg trinene i del 2 for at løse problemet.
-
Sørg for, at du ikke forsøger at starte systemfilkontrol i 64-bit versionen af kommandoprompt.
-
Titlen på kommandopromptvinduet bør ikke sige C: / Windows / SysWOW64 / cmd.exe.

Reparer defekte eller manglende systemfiler i Windows Trin 15
-
Del 4 af 4: Fortolkning af systemfilkontrolresultaterne
Når Kontrolprogram til systemfiler er færdig med at kontrollere dit system for fejl, vil den vise dig en meddelelse. Følgende er meddelelserne, og hvad de betyder.

Windows Ressourcebeskyttelse fandt ingen integritetskrænkelser
-
Det betyder, at der ikke blev fundet nogen beskadigede eller manglende systemfiler.

Reparer defekte eller manglende systemfiler i Windows Trin 15
Windows Resource Protection kunne ikke udføre den ønskede handling
- Det betyder, at Kontrolprogram til systemfiler ikke fungerede korrekt, men det betyder ikke nødvendigvis, at der blev opdaget problemer.
-
Sådan rettes denne fejl:
-
Sørg for, at der findes mapper kaldet PendingDeletes og PendingRenames under %WinDir %\ WinSxS / Temp.
- Tryk på ⊞ Win+R -tasterne samtidigt på tastaturet for at åbne dialogboksen Kør.
- Skriv %WinDir %\ WinSxS / Temp i dialogboksen Kør, og klik på OK for at åbne Windows Stifinder.
- Søg efter mapper kaldet PendingDeletes og PendingRenames i Windows Stifinder.
- Hvis mapperne mangler, skal du kopiere dem til Windows Stifinder -vinduet fra en anden computer, der kører det samme operativsystem fra det samme sted.
-
Følg trinene i del 2.

Reparer defekte eller manglende systemfiler i Windows Trin 15
-
Windows Ressourcebeskyttelse fandt korrupte filer og reparerede dem med succes. Detaljer er inkluderet i CBS. Log %WinDir %\ Logs / CBS / CBS.log
- Kontrolprogram til systemfiler fundet og rettet problematiske systemfiler og en log, som er en oversigt over de foretagne reparationer, er blevet oprettet.
-
Sådan får du vist logfilen (valgfri):
- Tryk på ⊞ Win+R -tasterne samtidigt på tastaturet for at åbne dialogboksen Kør.
- Skriv %WinDir %\ Logs / CBS / CBS.log i dialogboksen Kør, og klik på OK.
-
Loggen vises.

Reparer defekte eller manglende systemfiler i Windows Trin 15
Windows Ressourcebeskyttelse fandt korrupte filer, men kunne ikke rette nogle af dem. Detaljer er inkluderet i CBS. Log %WinDir %\ Logs / CBS / CBS.log
- Der blev fundet problematiske filer, men systemfilkontrol kunne ikke reparere nogle af dem.
-
Sådan repareres filerne automatisk (fungerer muligvis ikke altid):
- Start i fejlsikret tilstand.
- Åbn kommandoprompt som administrator. Klik på knappen Start, skriv cmd, højreklik på det første søgeresultat, og klik derefter på Kør som administrator.
- Skriv Dism /Online /Cleanup-Image /RestoreHealth, og tryk på ↵ Enter.
-
Sådan repareres filerne manuelt (avanceret):
-
Bestem de filer, der skal repareres.
- Åbn menuen Start. Klik på knappen Start.
- Klik på Alle programmer i menuen Start.
- Udvid mappen Tilbehør i menuen Start.
- Start kommandoprompt. Klik på Kommandoprompt under mappen Tilbehør.
- Skriv findstr /c: "[SR]"%windir%\ Logs / CBS / CBS.log> "%userprofile%\ Desktop / sfcdetails.txt" i kommandoprompt, og tryk på ↵ Enter -tasten på dit tastatur.
- Dobbeltklik på filen 'sfcdetails.txt' fra skrivebordet for at åbne Notesblok.
- Naviger gennem Notesblok for at lede efter eventuelle beskadigede filer, som Kontrolprogram til systemfiler ikke kunne rette, og noter filnavnene.
-
Find en fungerende version af filen (e).
- På en anden computer, der kører den samme udgave af Windows som den computer, du forsøger at reparere, skal du finde den fil, der ikke blev repareret, og kopiere den til et flytbart drev.
-
Søg efter filen online, hvis den ikke er tilgængelig på en anden computer, og download den fra en sikker kilde.
Sørg for at kontrollere downloads for virus, før du bruger dem til at reparere computeren
-
Tag fuld kontrol over den beskadigede systemfil på den computer, du forsøger at reparere.
- Åbn menuen Start på den computer, der skal repareres. Klik på knappen Start.
- Klik på Alle programmer i menuen Start.
- Udvid mappen Tilbehør i menuen Start.
- Start kommandoprompt som administrator. Højreklik på kommandoprompt under mappen Tilbehør for at åbne kontekstmenuen, og klik på Kør som administrator.
- Klik på Ja i dialogboksen Kontrol af brugerkonto.
-
Skriv takeown /f "" i kommandoprompt, og tryk på ↵ Enter på tastaturet.
skal erstattes med stien til den beskadigede fil, som du vil erstatte. (E. G. Takeown /f "C: / Windows / System32 / notepad.exe")
-
Skriv icacls "" /GRANT ADMINISTRATORS: F i kommandoprompt, og tryk på ↵ Enter på tastaturet.
skal erstattes med stien til den beskadigede fil, som du vil erstatte. (E. G. icacls "C: / Windows / System32 / notepad.exe" /GRANT ADMINISTRATORS: F)
-
Udskift den beskadigede fil.
- Åbn menuen Start. Klik på knappen Start.
- Klik på Alle programmer i menuen Start.
- Udvid mappen Tilbehør i menuen Start.
- Start kommandoprompt som administrator. Højreklik på kommandoprompt under mappen Tilbehør for at åbne kontekstmenuen, og klik på Kør som administrator.
- Klik på Ja i dialogboksen Kontrol af brugerkonto.
-
Skriv kommando "" "" i kommandoprompt, og tryk på ↵ Enter på tastaturet.
- skal erstattes med stien til den gode kopi af filen (afhængigt af hvor du gemte den gode version af den problematiske fil).
- skal erstattes med stien til den dårlige version af filen.
- (E. G. Kopier "F: / notepad.exe" "C: / Windows / System32 / notepad.exe")
-
Tips
- Brug af systemfilkontrollen garanterer ikke, at du løser dine computerproblemer.
- Du har muligvis brug for omfattende viden om computere for at udføre eller forstå visse dele af denne artikel.