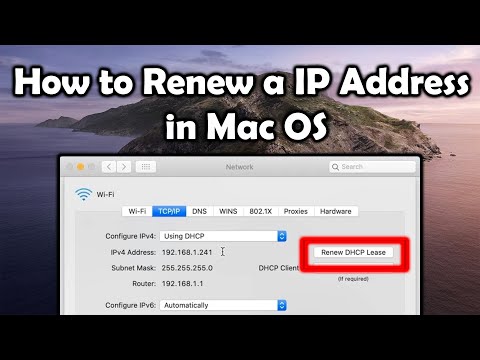Denne wikiHow lærer dig, hvordan du opretter en forbindelse til en proxyserver i din Firefox -browsers indstillinger. Du kan ikke udføre denne proces i Firefox -mobilappen.
Trin

Trin 1. Åbn Firefox
Dens appikon ligner en blå globus med en orange ræv viklet rundt om den.

Trin 2. Klik på ☰
Dette ikon er i øverste højre hjørne af Firefox-vinduet. Der vises en rullemenu.

Trin 3. Klik på Indstillinger
Du bør se denne mulighed i midten af rullemenuen. Hvis du gør det, åbnes indstillingssiden.
Klik på en Mac- eller Linux -computer Præferencer i stedet.

Trin 4. Klik på Generelt
Det er en fane i venstre side af Firefox -vinduet.
Hvis denne fane er blå, er Firefox allerede på Generel fane.

Trin 5. Rul ned til sektionen "Netværksproxy"
Det er helt nederst på Firefox -siden.

Trin 6. Klik på Indstillinger…
Denne knap er yderst til højre på siden. Hvis du gør det, åbnes vinduet Proxy -indstillinger.

Trin 7. Marker feltet "Manuel proxy -konfiguration"
Denne mulighed er nær toppen af vinduet.

Trin 8. Indtast dine proxyoplysninger
Du skal udfylde følgende felter:
- HTTP -proxy - Din proxyservers IP -adresse går her.
- Havn - Serverens portnummer går her.

Trin 9. Marker feltet "Brug denne proxyserver til alle serverprotokoller"
Det er direkte under feltet "HTTP Proxy".

Trin 10. Klik på OK
Det er i bunden af vinduet. Hvis du gør det, gemmes dine indstillinger.
Tips
- Hvis din arbejdsplads bruger en proxyserver, skal de give dig IP -adressen og portoplysningerne.
- Hvis sektionen "netværksproxy" ikke vises på fanen Generelt, skal du gå til fanen "Avanceret" og vælge "Netværk".