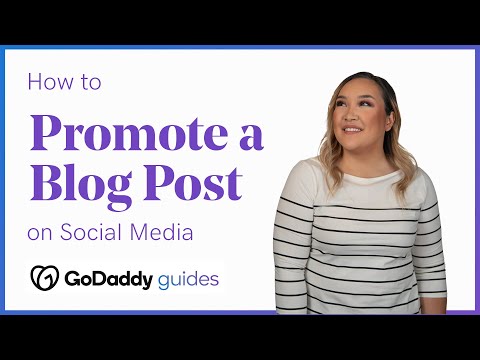Denne wikiHow lærer dig, hvordan du tilføjer en klikbar Facebook "Like" -knap til dit Blogger (blogspot.com) websted. Efter at have bygget knappen i Like Button Configurator, skal du bare kopiere og indsætte to bits kode i dit Blogger -dashboard, hvilket gør en hurtig redigering for kompatibilitet.
Trin
Del 1 af 3: Oprettelse af en Like -knap

Trin 1. Gå til
Du kan bruge enhver moderne webbrowser, f.eks. Chrome eller Safari.

Trin 2. Rul ned til Like Button Configurator
Det er i det tredje afsnit af siden.

Trin 3. Indtast din blogs adresse i feltet "URL to like"

Trin 4. Indtast den ønskede pluginbredde i feltet "Width"
De fleste Blogger -brugere kan efterlade denne boks tom, da standardbredden (450 px) fungerer fint. Bemærk, at dette er bredden af hele pluginet, ikke selve knappen Like.

Trin 5. Vælg en knapstil i menuen "Layout"
Du får vist et eksempel på hver stil, når den er valgt.

Trin 6. Vælg en handling i menuen "Handlingstype"
Som standard vil din knap sige "Synes godt om". Hvis du foretrækker det, kan du ændre det til at sige "Anbefal". Når nogen klikker på knappen, ser deres Facebook -følgere "(persons navn) Anbefaler dette."

Trin 7. Vælg en størrelse i menuen "Knapstørrelse"
Knappen forhåndsvisning under konfiguratoren viser dig, hvordan hver størrelse ser ud.

Trin 8. Marker eller fjern markeringen i feltet "Inkluder delingsknap"
Hvis afkrydsningsfeltet er markeret, vises en knap, der siger "Del" ved siden af knappen "Like" på din blog. Hvis nogen klikker på denne knap, har de mulighed for at indtaste noget af deres egen tekst, før de deler linket med deres Facebook -venner.

Trin 9. Klik på Hent kode
Nu ser du to kasser, der indeholder HTML -kode, som du skal indsætte i forskellige områder af Blogger.
Del 2 af 3: Tilføjelse af koden til din skabelon

Trin 1. Log ind på
Brug en anden fane eller browservindue, da du skal kopiere og indsætte koden fra Facebook til Blogger.

Trin 2. Klik på Skabelon
Det er på venstre side af skærmen, tæt på bunden af menuen.

Trin 3. Sikkerhedskopier din blogskabelon
Lav altid en sikkerhedskopi, når du redigerer din blogs HTML -kode direkte.
- Klik på Sikkerhedskopiering / gendannelse knappen øverst til højre på siden.
- Klik på Download skabelon.
- Indtast et navn på din fil, f.eks. "Backup af blogskabelon."
- Klik på Gemme.

Trin 4. Klik på Rediger HTML
Det er lige under preview -billedet af din blog.

Trin 5. Kopier koden fra den første boks i Facebook Like Button Configurator
Det er koden i den øverste boks under "Trin 2."
Du kan kopiere teksten ved at markere den og derefter trykke på Ctrl+C eller ⌘ Kommando+C

Trin 6. Indsæt koden i din Blogger HTML -kode
Koden skal indsættes efter den linje, der begynder med <brødtekst, helst på den næste linje.
- Hvis du vil give dig selv et sted at indsætte kode, skal du klikke før linjens første tegn efter brødteksten og derefter trykke på ↵ Enter eller ⏎ Return.
- Klik på den tomme linje, og tryk derefter på Ctrl+V eller ⌘ Command+V for at indsætte.

Trin 7. Udskift hvert “&” i den indsatte kode med “
&
”.
Inkluder ikke anførselstegn.
-
For eksempel “//connect.facebook.net/en_US/sdk.js#xfbml=1 &version = v2.8”bliver til“//connect.facebook.net/en_US/sdk.js#xfbml=1
&
- version = v2.8 ""

Trin 8. Klik på Gem skabelon
-
Hvis du ved et uheld sprang et "&" over, vil du se en fejl, der siger "Error Parsing XML" lige over koden. Gå tilbage til den indsatte kode, find &, og erstat den med
&
- .
Del 3 af 3: Tilføjelse af knappen til dit layout

Trin 1. Kopier den anden boks med kode fra Like Button Configurator
Du bliver nødt til at vende tilbage til dit andet browservindue eller fanen for at finde det. Dette er koden i feltet under "Trin 3."
Du kan kopiere teksten ved at markere den og derefter trykke på Ctrl+C eller ⌘ Kommando+C

Trin 2. Klik på Layout tilbage i Blogger
Det er på venstre side af Blogger -instrumentbrættet, lige over "Skabelon".

Trin 3. Klik på knappen Tilføj en gadget, hvor du vil have, at knappen skal vises
I de fleste tilfælde vil du have, at knappen skal vises i en sidehoved eller sidefod

Trin 4. Vælg HTML/JavaScript
Du bliver nødt til at rulle lidt ned for at finde den.

Trin 5. Skriv facebook under “Titel
”

Trin 6. Indsæt den kopierede kode i feltet "Indhold"
Du kan gøre dette ved at klikke i feltet og trykke på Ctrl+V eller ⌘ Kommando+V.

Trin 7. Klik på Gem
Nu ser du en gadgetboks kaldet "facebook".
Klik på Preview i øverste højre hjørne af siden for at sikre, at knappen vises, hvor den skal. Hvis du ikke kan lide placeringen, kan du trække "facebook" -boksen til en af de andre sektioner i dit layout

Trin 8. Klik på Gem arrangement
Det er i øverste højre hjørne af skærmen. Når nogen nu nyder din blog, kan de nemt dele den med alle deres Facebook -venner.