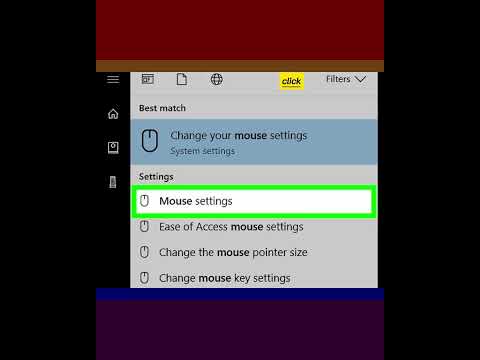Denne wikiHow lærer dig, hvordan du udskriver et dokument fra Word, Microsofts flagskibs tekstbehandlingsapp.
Trin

Trin 1. Åbn eller opret et Microsoft Word -dokument
For at gøre det skal du klikke på den blå app med et hvidt dokumentikon og fed " W, "klik derefter på Fil i menulinjen øverst til venstre på skærmen. Klik på Åben… at åbne et eksisterende dokument eller Ny… at oprette en ny.
Når du er klar til at udskrive, skal du åbne dialogboksen Udskriv

Trin 2. Klik på Fil
Det er i menulinjen øverst til venstre på skærmen eller en fane øverst til venstre i vinduet.

Trin 3. Klik på Udskriv…
Dialogboksen Udskriv åbnes.

Trin 4. Vælg dine udskrivningsmuligheder
Brug markeringerne i dialogboksen til at vælge:
- Din standardprinter vises. Klik på dens navn for at vælge en anden printer fra rullemenuen.
- Antallet af kopier, der skal udskrives. Standarden er 1; øg mængden for at udskrive flere kopier.
- Hvilke sider der skal udskrives. Standard er at udskrive alle siderne i dokumentet, men du kan vælge at udskrive den aktuelt viste side, et fremhævet udvalg, bestemte sider i dokumentet, kun ulige sider eller kun sider med lige numre.
- Papirstørrelsen, der skal udskrives på.
- Antallet af sider, der skal udskrives pr. Ark.
- Papirets orientering. Vælg enten Portræt (papirlængde lodret, bredde vandret) eller Liggende (papirbredde lodret, længde vandret).
- Margener. Du kan justere de øverste, nederste, venstre og højre marginer med de markerede pil op og ned eller ved at indtaste tal i boksene.

Trin 5. Klik på Udskriv eller OKAY.
Knappemærkaten varierer baseret på den version af Word, du bruger. Dit dokument udskrives til den printer, du har valgt.