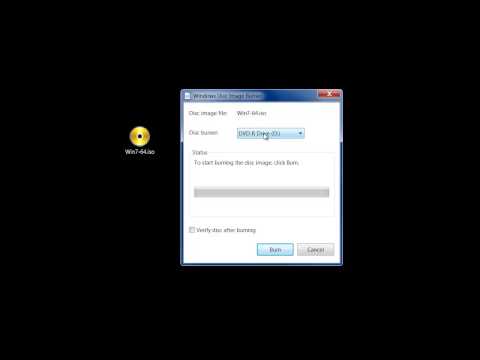Denne wikiHow lærer dig, hvordan du tester en forbindelse mellem din Linux -computer og en anden computer ved hjælp af kommandoen "ping". Du kan også bruge en mere avanceret version af "ping" -kommandoen, der kaldes "traceroute" for at se de forskellige IP -adresser, din computers anmodning dirigeres til for at nå den anden computers adresse.
Trin
Metode 1 af 2: Brug af Ping -kommandoen

Trin 1. Åbn Terminal på din computer
Klik eller dobbeltklik på Terminal-appikonet-der ligner en sort boks med et hvidt "> _" i det-eller tryk på Ctrl+Alt+T på samme tid.

Trin 2. Indtast kommandoen "ping"
Indtast ping efterfulgt af webadressen eller IP -adressen på det websted, du vil pinge.
For eksempel, for at pinge Facebook, ville du skrive ping www.facebook.com

Trin 3. Tryk på ↵ Enter
Hvis du gør det, køres din "ping" -kommando og begynder at sende anmodninger til adressen.

Trin 4. Gennemgå pinghastigheden
Yderst til højre på hver linje, der vises, ser du et tal efterfulgt af "ms"; dette er antallet af millisekunder, det tager for målcomputeren at besvare din dataanmodning.
- Jo lavere tallet er, jo hurtigere er forbindelsen mellem din computer og den anden computer eller websted.
- Når du pinger en webadresse i terminalen, viser den anden linje IP -adressen på det websted, du pinger. Du kan bruge det til at pinge et websted i stedet for IP -adressen.

Trin 5. Stop ping -processen
Kommandoen "ping" kører på ubestemt tid; Tryk på Ctrl+C for at stoppe det. Dette får kommandoen til at stoppe med at køre og viser resultaterne af pinget under linjen "^C".
For at se den gennemsnitlige tid, det tog for den anden computer at reagere, skal du se på tallet efter det første skråstreg (/) i linjen under afsnittet " # pakker sendt, # modtaget"
Metode 2 af 2: Brug af Traceroute -kommandoen

Trin 1. Åbn Terminal på din computer
Klik eller dobbeltklik på Terminal-appikonet-der ligner en sort boks med et hvidt "> _" i det-eller tryk på Ctrl+Alt+T på samme tid.

Trin 2. Indtast kommandoen "traceroute"
Indtast traceroute efterfulgt af IP -adressen eller det websted, du vil spore.
For eksempel at spore ruten fra din router til en server til Facebook, ville du skrive traceroute www.facebook.com

Trin 3. Tryk på ↵ Enter
Dette vil køre kommandoen "traceroute".

Trin 4. Gennemgå den rute, din anmodning tager
I venstre side af hver ny linje, der vises, skal du se IP-adressen på en router, hvorigennem din sporingsanmodning behandles. Du vil også se antallet af millisekunder, det tog for processen at forekomme yderst til højre på linjen.
- Hvis du ser en linje med stjerner vises på en af ruterne, betyder det, at serveren, som din computer skulle oprette forbindelse til, blev timeout, hvilket resulterede i, at en anden adresse blev prøvet.
- Kommandoen traceroute udløber, når den når sin destination.