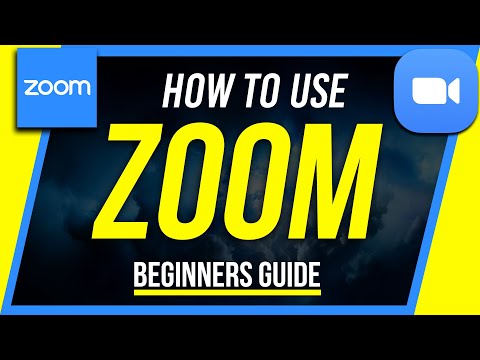Denne wikiHow lærer dig, hvordan du sender en video til en person på Discord ved hjælp af en telefon, tablet eller computer. Uanset hvilken platform du bruger, kan du dele videoer på op til 8 MB i en chatkanal eller direkte besked. Hvis du vil kunne sende større videoer (op til 50MB), kan du abonnere på Discord Nitro for at øge dine grænser for afsendelse af filer eller overveje at uploade din video til et andet websted, f.eks. Google Drev eller Dropbox, og derefter blot dele en link til din video fra en cloud -tjeneste som Google Drive eller Dropbox.
Trin
Metode 1 af 2: Brug af en computer

Trin 1. Åbn Discord
Du finder dette i din Start -menu eller i mappen Programmer.

Trin 2. Klik på den chat, hvor du vil dele videoen
Dette kan enten være en chat på en server eller en privat chat.
- Hvis du vil sende en video i en direkte besked, skal du klikke på det blå Discord-spilcontrollerikon øverst til venstre og derefter vælge samtalen med den person, du vil sende besked til.
- For at deltage i en kanal skal du klikke på ikonet for den server, som kanalen findes på i panelet til venstre, og derefter klikke på kanalnavnet.

Trin 3. Klik på plusikonet (+)
Det er til venstre for skriveområdet nederst. Din filbrowser åbnes.

Trin 4. Naviger til og dobbeltklik på din video
Så længe videoen er 8 MB eller mindre, har du nu mulighed for at skrive en valgfri kommentar og/eller markere videoen som en spoiler.
Hvis videoen er for stor til at sende, ser du en fejl, der siger det. Hvis du abonnerer på Discord Nitro, kan du sende videoer op til 50MB. Hvis du ikke vil have Nitro, kan du uploade videoen et andet sted (som Dropbox) og dele den som et link, eller bare sende den via en anden app end Discord

Trin 5. Tilføj en kommentar, og klik på Upload
Du kan også markere videoen som en spoiler, hvis du har brug for det. Dette uploader filen til samtalen.
Metode 2 af 2: Brug af en telefon eller tablet

Trin 1. Åbn Discord -appen på din telefon eller tablet
Det er det lilla ikon med en hvid spilcontroller indeni.

Trin 2. Tryk på den chat eller kanal, hvor du vil sende en video
Du kan uploade en video til en kanal eller sende den til en person i en direkte besked.
- For at sende en direkte besked til nogen skal du trykke på ikonet for to overlappende personer øverst til højre, trykke på personens navn og derefter trykke på Besked.
- For at komme ind i en chatkanal skal du trykke på de tre vandrette linjer øverst til venstre, trykke på den server, som kanalen befinder sig på, og derefter trykke på kanalen på kanallisten.

Trin 3. Tryk på billedikonet
Det er på venstre side af skriveområdet.
Hvis det er første gang, du sender et foto eller en video, kan du blive spurgt, om du vil give Discord adgang til dine fotos. Du skal give fuld adgang, hvis du vil sende videoer

Trin 4. Tryk på billedikonet igen (kun Android)
Hvis du bruger en Android, skal du se et sæt ikoner, der repræsenterer forskellige typer filer, du kan sende. Tryk på billedikonet igen, så Discord ved at se på din telefon eller tablets galleri.
Hvis filen ikke er i dit galleri, skal du vende tilbage hertil og trykke på ikonet, der ligner et ark papir. Dette er ikonet Filer, og giver dig mulighed for at vælge filer (inklusive videoer), der skal vedhæftes fra andre steder på din Android

Trin 5. Tryk på den video, du vil sende
Der vises en forhåndsvisning.
- Hvis videoen er for stor til at blive sendt, ser du en fejl, der siger det. Hvis du abonnerer på Discord Nitro, kan du sende videoer op til 50MB. Hvis du ikke vil have Nitro, kan du uploade videoen et andet sted (som Dropbox) og dele den som et link, eller bare sende den via en anden app end Discord.
- Hvis du bruger en Android og ikke kan vælge en video, skal du åbne din Galleri -app i stedet, vælge videoen, trykke på ikonet Deling (en sidelæns V med tre prikker), og derefter vælge Uenighed. På det tidspunkt kan du vælge en kanal eller DM at sende videoen til.

Trin 6. Tryk på knappen Send
Det er den blå cirkel med et hvidt papirfly indeni. Dette sender videoen til den valgte bruger eller kanal.
Tips
- Hvis den video, du vil dele, er for stor til Discord, kan du uploade den til et websted som Google Drive, Dropbox eller iCloud Drive. Alle disse websteder giver dig mulighed for at dele et link til den uploadede fil, hvor som helst du ønsker det, herunder inden for en Discord -kanal eller privat besked. Selvom du ikke rent faktisk vil sende videoen via Discord, kan dette være et nyttigt alternativ.
- Du kan også uploade en video til YouTube eller et andet streamingvideosite og dele linket i en chat eller kanal. YouTube giver dig faktisk mulighed for at dele op til 15 minutters video uden at blive verificeret. For at uploade længere videoer skal du kun bekræfte din konto.
- Videoredigeringssoftware som Handbrake og QuickTime kan være fantastisk til at reducere størrelsen på videofiler.
- Discords indbyggede afspiller kan afspille videoer i MP4-, MOV- og WEBM-formaterne. Hvis videoen er i et andet format, skal modtageren muligvis åbne den i en anden app.