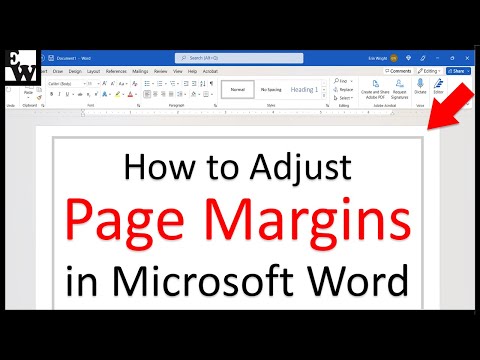Windows Update er et systemprogram, der i Windows 10 automatisk installerer firmware-/softwareopdateringer. Hvis Windows Update ikke ser ud til at gøre fremskridt, mens du downloader opdateringer, skal du følge disse trin.
Trin

Trin 1. Genstart Windows 10.
Klik på knappen Start, klik derefter på Strøm, klik derefter på Genstart.

Trin 2. Log ind på en administratorkonto

Trin 3. Åbn Windows Services
Klik på knappen Start, skriv services.msc, og tryk derefter på ↵ Enter, når søgningen er færdig.

Trin 4. Stop tjenesten Background Intelligent Transfer Service
Find Background Intelligent Transfer Service, højreklik på den, og klik derefter på Stop.

Trin 5. Stop tjenesten Windows Update
Find Windows Update, højreklik på det, og klik derefter på Stop.

Trin 6. Åbn dialogboksen Kør
Tryk på ⊞ Win+R.

Trin 7. Skriv %windir %\ SoftwareDistribution, og klik på OK

Trin 8. Slet alt i den mappe, der åbnes
Tryk på Ctrl+A for at markere alle filerne i mappen, tryk derefter på ⇧ Shift+Delete, og klik på Ja for at slette filerne permanent.

Trin 9. Genstart tjenester, der tidligere er stoppet
I vinduet Services.msc skal du højreklikke på Background Intelligent Transfer Service og klikke på Start, højreklik derefter på Windows Update og klik på Start.

Trin 10. Download opdateringerne igen
Åbn Windows Update, og søg efter opdateringer.