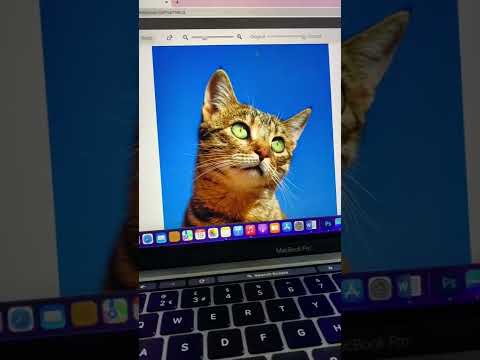Et Excel -regneark kan formateres på forskellige måder til at udføre en række forskellige opgaver. Data kan organiseres og vises, så de passer til særlige behov, og individuelle celler kan programmeres til at foretage specifikke beregninger baseret på de indtastede data. Disse beregninger kan derefter indsættes i grafiske fremstillinger af dataene, såsom diagrammer og grafer. Denne artikel giver eksempler på, hvordan du formaterer et Excel -regneark til at organisere, beregne og analysere udgifter.
Trin
Metode 1 af 3: Indtast teksten til regnearket med omkostningssporing

Trin 1. Indtast teksten
Indtast datoen i celle A2, "Dagligvarer" i celle B3, "Gas" i celle B4, "Leje" i celle B5, "Hjælpeprogrammer" i celle A6 og "Electric" i celle C6. Skriv derefter "Vand/spildevand" i celle C7, "Telefon" i celle C8 og "Kabel/internet" i celle C9.
Skriv "Auto Loan Payments" i celle B10, "Cell Phone" i celle B11 og "Entertainment" i celle A12. Skriv "Meals Out" i celle B12, "Film" i celle B13, "Amount" i celle E2 og "Total" i celle E2. Teksten til regnearket til udgiftsregistrering er blevet indtastet
Metode 2 af 3: Formater regnearket til udgiftssporing

Trin 1. Formater cellerne og teksten
Vælg cellerne A2 til og med E2. Klik på knappen Flet og center på værktøjslinjen Justering. Klik på Fill Bucket i værktøjslinjen Fontformatering, og vælg "Hvid, baggrund 1, mørkere 35%."
- Vælg cellerne A3 til A5. Tryk og hold kontroltasten på computertastaturet nede, og vælg cellerne A6 til og med B9, A10, A11, A12, B12, A13 og B13. Klik på Fill Bucket i værktøjslinjen Fontformatering, og vælg "Hvid, baggrund 1, mørkere 50%."
- Vælg celler B3 til D3. Tryk og hold kontroltasten på computertastaturet nede, og vælg cellerne B4 til D4 og B5 til D5. Fortsæt med at holde kontrolknappen nede, og vælg cellerne B10 til D10 og B11 til D11.
- Klik på Fill Bucket i værktøjslinjen Fontformatering, og vælg "Hvid, baggrund 1, mørkere 50%." Klik på knappen Flet og center, og den højre begrundelsesknap i menuen Justering på værktøjslinjen.
- Vælg celler C6 til D6. Tryk på og hold kontroltasten nede, og vælg cellerne C6 til D6, C7 til D7, C8 til D8 og C9 til D9. Klik på Fill Bucket, og vælg "Hvid baggrund 1." Når cellerne stadig er markeret, skal du klikke på knappen Flet og center og den højre berettigelsesknap i menuen Justering på værktøjslinjen. Skygge og flettede celler er blevet formateret.

Trin 2. Programmer cellen "Total" for at tilføje totalerne for hver kategori
Klik i celle E13, og klik på knappen AutoSum i redigeringsmenuen yderst til højre på standardværktøjslinjen. Vælg celler E3 til E13, og vælg knappen Valuta ($) i menuen Talformatering på standardværktøjslinjen. Tal, der er indtastet i felterne for hver kategori, vises som en monetær værdi, og det samlede beløb vises nederst i tabellen. Regnskabssporingsarket er formateret.
Metode 3 af 3: Opret et Excel -cirkeldiagram til visning af udgifter

Trin 1. Opret et cirkeldiagram
Klik på fanen Indsæt på standardværktøjslinjen, og klik på knappen Tærte. Et tomt diagram vises i programvinduet. Klik og træk det tomme diagram til højre, så hele tabellen kan ses. Klik på knappen Vælg data i menuen Design på værktøjslinjen Diagramværktøjer. Dialogboksen Vælg data vises. Klik på knappen Rediger i kolonnen Horisontale aksemærker til højre i dialogboksen.