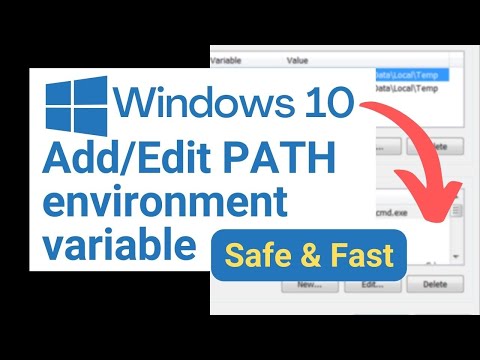Google Maps er et utroligt alsidigt værktøj, der gør det hurtigt og nemt for dig at finde vej fra punkt A til punkt B-uanset om det er en hurtig tur ned ad gaden eller en krydskontinental tur. Bedst af alt, det er helt gratis. Denne wikiHow lærer dig, hvordan du kommer i gang med Google Maps på din computer, telefon eller tablet. Med lidt øvelse går du aldrig tabt igen!
Trin
Metode 1 af 7: Få rutevejledning

Trin 1. Åbn Google Maps
Den har et ikon med en kortbaggrund og en rød pin på den og bogstavet "G" på den. Tryk på ikonet på din smartphone eller tablet.
- For at få Google Maps -appen til din smartphone kan du downloade den gratis fra App Store på iPhone og iPad eller Google Play Butik på Android -enheder.
- Google Maps fungerer bedst, hvis du har aktiveret placeringer. Du kan aktivere placeringer i menuen Indstillinger på iPhone og iPad. Hvis du vil aktivere placeringer på Android, skal du stryge ned fra toppen af skærmen med to fingre. Tryk derefter på ikonet "Steder", der ligner en kortmarkør. Steder er ikke tilgængelige, når du bruger Google Maps i en desktopbrowser.
- Du kan også få adgang til Google Maps på en computer ved at besøge https://www.google.com/maps i en webbrowser. Imidlertid har Google Maps i en webbrowser ikke mulighed for at spore din placering eller give dig vejvisning sving for sving.

Trin 2. Indtast en adresse eller et navn på et sted i søgelinjen
Søgelinjen er øverst på skærmen på smartphones og tablets og i øverste venstre hjørne i en desktop webbrowser. Indtast en adresse eller et vartegn i søgefeltet. Dette viser en liste med søgeresultater under søgelinjen.
- For eksempel, hvis du vil finde 123 Main Street i Appleton, Californien, vil du skrive præcis det i søgelinjen: 123 Main Street, Appleton, CA. Tilføj postnummeret, hvis du ved, at det kan hjælpe Google Maps med at finde det sted, du leder efter, men du har ofte ikke brug for det.
- Du kan også skrive navnet på et sted. For eksempel, hvis du vil finde det lokale bibliotek, kan du indtaste noget som Norman Library Appleton, CA.

Trin 3. Tryk på en placering i søgeresultaterne
Dette markerer placeringen på kortet ved hjælp af et rødt kortmagerikon
Du kan zoome ind og ud på kortet ved at placere din tommelfinger og pegefinger på skærmen og flytte dem fra hinanden eller bringe dem tættere på hinanden. I en webbrowser skal du bruge musehjulet eller tasterne plus (+) eller minus (-) til at zoome ind og ud

Trin 4. Tryk på Rutevejledning
Det er den blå knap i bunden af skærmen. Dette viser en linje på kortet, der fremhæver ruten til det sted, du søgte efter. Linjens farve angiver trafikforhold.
- Hvis du vil redigere udgangspunktet for vejvisningerne, skal du skrive navnet eller adressen på startplaceringen i bjælken øverst på siden på mobilen eller øverst i panelet til venstre i en webbrowser.
- Tryk på knappen, der siger Trin og mere for at se en liste med sving-for-sving-retninger.
- Der er ingen "Directions" -knap, når du bruger Google Maps i en webbrowser. Det vil dog automatisk vise vejvisning til din placering.

Trin 5. Tryk på Start
Det er den blå knap i bunden af skærmen. Dette starter navigationsanvisninger til dine placeringer. Google fortæller dig, hvor du skal henvende dig for at komme til din destination.
- Hvis du får flere ruter, skal du trykke på den, du vil bruge. Ofte tilbyder Google Maps dig mere end én rute fra det startpunkt, du vælger, til din destination. For hver rute viser den en estimeret rejsetid for turen og en kort beskrivelse af ruten (f.eks. "Via I-880 North"). Vælg ruten fra den liste, der er mest tiltrækkende for dig. Dette kan være den korteste, den der undgår motorveje, vejafgifter eller trafikpropper.
- Guidet navigation er ikke tilgængelig, når du ser Google Maps i en desktopbrowser.

Trin 6. Vælg en transportmetode
Tryk på ikonerne under søgelinjen øverst for at vælge en transportmetode. Google Maps viser kørselsvejledning som standard. Du kan også vælge følgende muligheder:
-
Kørsel:
Tryk på ikonet, der ligner en bil.
-
Offentlig transport:
Tryk på ikonet, der ligner et tog.
-
Gåtur:
Tryk på ikonet, der ligner en person, der går.
-
Uber/Lyft:
Tryk på ikonet, der ligner en person med en kuffert. Tryk derefter på Uber eller Lyft nederst på skærmen. Tryk derefter på en af mulighederne for deling af ture i bunden af skærmen, og tryk derefter på Åbn app for at åbne Uber- eller Lyft -appen.
-
Cykel:
Tryk på ikonet, der ligner en person, der cykler.
-
Fly:
Tryk på ikonet, der ligner et fly. Tryk derefter på Se flyrejser på Google for at søge efter tilgængelige flyvninger. Denne mulighed er kun tilgængelig i en webbrowser og på tablets.
Metode 2 af 7: Tilføjelse af yderligere stop

Trin 1. Åbn Google Maps
Tryk på Google Maps -ikonet på din startskærm eller i menuen apps for at åbne Google Maps.

Trin 2. Få rutevejledning til et sted
Brug søgelinjen øverst til at søge efter en adresse eller et steds navn. Tryk derefter på Rutevejledning for at få en vejvisning til navnet på et sted.

Trin 3. Tryk på…
Det er ikonet med tre prikker til højre for søgelinjen øverst. Dette viser indstillingsmenuen.

Trin 4. Tryk på Tilføj stop
Det er i menuen, der vises, når du trykker på ikonet med tre prikker ved siden af søgelinjen. Dette tilføjer en anden søgelinje under start- og slutlinjen øverst.

Trin 5. Indtast en adresse eller et navn på et sted i den nye søgelinje
Dette tilføjer den nye placering som et stop langs din rute. Hver gang du tilføjer et nyt stop, vises en ekstra søgelinje under søgelinjerne. Du kan tilføje så mange stop, som du har brug for.
- For at fjerne et stop skal du trykke på "X" -ikonet til højre for et stop øverst på skærmen.
- Hvis du vil ændre rækkefølgen af et stop, skal du trykke på ikonet med to eller tre linjer (☰) i søgelinjen ud for et stop. Træk derefter stop op eller ned.

Trin 6. Tryk på Udført
Det er den blå knap under listen over stop øverst på skærmen. Dette afslutter din rute. Du kan trykke på Start for at starte guidet navigation.
Metode 3 af 7: Undgå vejafgifter, motorveje og færger

Trin 1. Åbn Google Maps
Tryk på Google Maps -ikonet på din startskærm eller i menuen apps for at åbne Google Maps.

Trin 2. Få rutevejledning til et sted
Brug søgelinjen øverst til at søge efter en adresse eller et steds navn. Tryk derefter på Rutevejledning for at få en vejvisning til navnet på et sted.

Trin 3. Tryk på…
Det er ikonet med tre prikker til højre for søgelinjen øverst. Dette viser indstillingsmenuen.

Trin 4. Tryk på Rutemuligheder
det er den første mulighed øverst i menuen Indstillinger. Dette viser ruteindstillinger, du måske vil undgå.

Trin 5. Tryk på afkrydsningsfeltet eller vippekontakten ved siden af de ruteindstillinger, du vil undgå
Du kan fortælle Google Maps at undgå Motorveje, Afgifter, eller Færger når det er muligt.
På iPhone og iPad kan du også trykke på Husk indstillinger at anvende dine ruteindstillinger på alle Google Map -forespørgsler.

Trin 6. Tryk på Udført eller

Trin 1. Åbn Google Maps
Tryk på Google Maps -ikonet på din startskærm eller i menuen apps for at åbne Google Maps.

Trin 2. Få rutevejledning til et sted
Brug søgelinjen øverst til at søge efter en adresse eller et steds navn. Tryk derefter på Rutevejledning for at få vejvisning til navnet på et sted.

Trin 3. Tryk på…
Det er ikonet med tre prikker til højre for søgelinjen øverst. Dette viser indstillingsmenuen.

Trin 4. Tryk på Del rutevejledning eller Del placering.
Dette er de sidste muligheder i menuen Indstillinger. "Del rutevejledning" giver dig mulighed for at dele rutevejledninger til et sted. "Del placering" giver dig mulighed for at dele din nuværende placering.

Trin 5. Vælg, hvor længe du vil dele din placering
Hvis du deler din placering, kan du vælge, hvor længe du vil have, at din placering skal deles. Du kan trykke på radioindstillingen ud for "I 1 time" og trykke på plus (+) eller (-) ikonet ved siden af muligheden for at øge eller reducere den tid, din placering vil være tilgængelig. Tryk på radioknappen ud for "indtil du slukker dette" for at dele din placering, indtil du deaktiverer eller lukker dine placeringer.

Trin 6. Tryk på en app, du vil dele din rutevejledning eller placering over
Du kan dele din rutevejledning og placering ved hjælp af din sms -app, i en e -mail ved hjælp af din e -mail -app, Facebook, Facebook Messenger eller en anden app efter eget valg Dette vil oprette en ny besked med en URL til dine retninger i den besked -app, du vælger.
- Tryk på Mere for at se en komplet liste over apps på din enhed.
- Alternativt kan du trykke på ikon, der ligner to overlappende firkanter, for at kopiere webadressen til dine retninger og manuelt indsætte den i de apps, du vil bruge.

Trin 7. Vælg en kontaktperson
Brug din e -mail- eller messaging -app til at vælge en kontaktperson, du vil dele din placering eller rutevejledning med.

Trin 8. Skriv en kort besked
Skriv en kort besked for at forklare din kontaktperson, at du deler en rutevejledning eller din placering, og at de kan se den ved hjælp af Google Maps på deres egen enhed.

Trin 9. Send beskeden
Når du har skrevet med webadressen i den, skal du trykke på indstillingen for at sende meddelelsen. Din kontaktperson kan se din placering eller rutevejledning i Google Maps -appen på sin egen enhed.
Metode 5 af 7: Find lokale virksomheder og attraktioner

Trin 1. Åbn Google Maps
Google Maps er tilgængeligt på både computere og mobile enheder. For at få adgang til Google Maps på en computer skal du besøge https://www.google.com/maps google.com/maps i en webbrowser. På mobiltelefoner og tablets skal du trykke på ikonet Google Maps på din startskærm eller i menuen Apps. Den har et ikon med en rød, grøn, blå og gul kortmarkør.
Google Maps fungerer bedst, hvis du har aktiveret placeringer. Du kan aktivere placeringer i menuen Indstillinger på iPhone og iPad. Hvis du vil aktivere placeringer på Android, skal du stryge ned fra toppen af skærmen med to fingre. Tryk derefter på ikonet "Steder", der ligner en kortmarkør. Steder er ikke tilgængelige, når du bruger Google Maps i en desktopbrowser

Trin 2. Vælg den placeringstype, du leder efter
Fanerne under søgelinjen giver dig mulighed for at søge efter forskellige typer tjenester i nærheden af din placering. Tryk på en af fanerne for at se en liste over tjenester i nærheden. Stryg til venstre på fanerne for at se flere muligheder. Mulighederne omfatter, Restauranter, Kaffe, Barer, Hoteller, Gas, Seværdigheder, Parker, og mere.
- Hvis den servicetype, du leder efter, ikke er angivet, skal du trykke på Mere for at se alle muligheder, eller indtast den service, du leder efter, i søgelinjen.
- Du kan også skrive navnet på en bestemt virksomhedskæde (dvs. Starbucks, Walmart) i søgelinjen for at se en liste over virksomheder i nærheden.

Trin 3. Brug fanerne og rullemenuerne til at filtrere dine søgeresultater
Når du trykker på en af fanerne, erstattes fanerne med faner og rullemenuer, der kan bruges til at filtrere dine søgeresultater. Tryk på en af fanerne eller rullemenuerne for at filtrere dine søgeresultater efter Pris, Åbn nu, Top bedømt, Besøgte, Har ikke besøgt, God til børn, og mere.
Nogle muligheder, f.eks. Restauranter, har yderligere muligheder, f.eks Køkkeneller evnen til at tage forbehold.

Trin 4. Klik eller tryk på en placering
Virksomheder og vartegn er angivet nederst på skærmen eller i panelet til højre, når de ses i en webbrowser. Klik eller tryk på navnet på en placering for at se oplysninger, f.eks. Adresse, telefonnummer, parkeringsoplysninger, websted, menu og priser (hvis relevant) og mere.
- Klik eller tryk på adressen for at markere dens placering på kortet.
- Klik eller tryk på Rutevejledning for at få vejvisning til forretningen.
- Klik eller tryk på Opkald eller virksomhedens telefonnummer for at ringe op til virksomhedens telefonnummer i din smartphone -opkaldsapp.
- Klik eller tryk på Priser for at se priser på service.
- Klik eller tryk på Menu for at se en menu med mad, virksomheden serverer.
- Klik eller tryk på Anmeldelser for at se anmeldelser af virksomheden.
Metode 6 af 7: Ændring af korttyper

Trin 1. Åbn Google Maps
Google Maps er tilgængeligt på både computere og mobile enheder. For at få adgang til Google Maps på en computer skal du besøge https://www.google.com/maps google.com/maps i en webbrowser. På mobiltelefoner og tablets skal du trykke på ikonet Google Maps på din startskærm eller i menuen Apps. Den har et ikon med en rød, grøn, blå og gul kortmarkør.

Trin 2. Tryk på kortikonet
Det er ikonet, der ligner to firkanter, der overlapper hinanden. Det er til højre under søgelinjen.
Hvis du ser Google Maps i en stationær webbrowser, skal du klikke på knappen nederst på skærmen, der skifter mellem standardkort og satellitkortvisning, eller klik på ikonet, der ligner tre vandrette linjer i øverste venstre hjørne

Trin 3. Tryk på en korttype
Der er tre hovedkorttyper, du kan vælge imellem.
-
Standard:
Dette viser det normale farvekodede Google Map.
-
Satellit:
Dette viser en realistisk visning af kortet ved hjælp af satellitbilleder.
-
Terræn:
Dette viser standardkortet, men med yderligere skygge for at angive terrænet.

Trin 4. Tryk på de kortoplysninger, du vil se på dit kort
Tryk på de fem kortdetaljer for at slå detaljerne til og fra på kortet. Dine muligheder er:
-
Transit:
Denne indstilling viser busstoppesteder for offentlig transport og tog afhentninger på kortet, når du er zoomet ind.
-
Trafik:
Dette viser linjer, der repræsenterer trafikforhold på kortet. Grønne linjer angiver lette eller normale trafikforhold. Orange linjer angiver moderat trafikbelastning, og røde linjer angiver stor trafikbelastning. Zoom ind for at se flere detaljer på alle gader.
-
Cykling:
Dette viser cykelruter på kortet.
-
3D:
Dette viser 3D -repræsentationer af bygninger, når du zoomer ind på kortet.
-
Gade syn:
Dette viser blå linjer, der angiver, hvor gadevisning er tilgængelig på kortet.
Metode 7 af 7: Brug af Street View

Trin 1. Åbn Google Maps
Google Maps er tilgængeligt på både computere og mobile enheder. For at få adgang til Google Maps på en computer skal du besøge https://www.google.com/maps google.com/maps i en webbrowser. På mobiltelefoner og tablets skal du trykke på ikonet Google Maps på din startskærm eller i menuen Apps. Den har et ikon med en rød, grøn, blå og gul kortmarkør.

Trin 2. Tryk på kortikonet
Det er ikonet, der ligner to firkanter, der overlapper hinanden. Det er til højre under søgelinjen.
Hvis du ser Google Maps i en stationær webbrowser, skal du klikke på knappen nederst på skærmen, der skifter mellem standardkortet og satellitkort

Trin 3. Tryk på Street View -indstillingen (kun smartphone og tablet -app)
Det har et ikon med en person i midten. Dette viser blå linjer på gader, hvor Street View er tilgængelig

Trin 4. Zoom ind så tæt som muligt
Brug følgende trin til at zoome ind på et område.
-
Smartphone og tablet:
Placer tommelfinger og pegefinger på skærmen og spred dem fra hinanden.
-
Desktop webbrowser:
Zoom ind ved hjælp af musehjulet eller ved at trykke på (+) og (-) tasterne.

Trin 5. Dobbelttryk på den blå linje for at gå til Street View-tilstand
Når du er zoomet ind så langt du kan gå, skal du trykke på en blå linje for at gå ind i gadevisning:
I en stationær webbrowser skal du bare fortsætte med at zoome ind for at gå til Street View -tilstand

Trin 6. Klik eller tryk og træk for at rotere din visning
Hvis du vil rotere din visning i Street View -tilstand, kan du trykke og trække skærmen på smartphone og tablets, eller klikke og trække hvor som helst for at rotere din visning i en desktop -webbrowser.

Trin 7. Naviger i Street View
Brug følgende muligheder for at navigere i Street View:
-
Smartphone og tablet:
Tryk og træk langs den blå linje for at gå frem og tilbage, eller dobbelttryk på et sted på den blå linje.
-
Desktop webbrowser:
Placer musemarkøren på gaden, og klik, når ikonet viser en pil. Du kan også trykke på pil op og pil ned på tastaturet for at gå frem og tilbage.

Trin 8. Klik eller tryk på