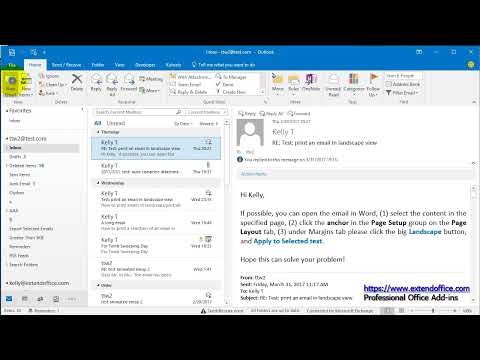Fra møder til filmaftener giver Google Hangouts brugere over hele verden mulighed for nemt at videochatte, samarbejde og dele. Der er mange funktioner pakket ind i Hangouts -applikationen, så følg denne vejledning for at begynde at få mest muligt ud af dine Hangouts.
Trin
Metode 1 af 4: Oprettelse af et Hangout

Trin 1. Log ind på Google+
Du skal bruge en Google -konto, f.eks. Den, du bruger til Gmail. Google+ er et socialt netværkssted, der er designet til Google -kontoindehavere.

Trin 2. Find Hangout -rammen
Hangouts er placeret i venstre side af Google+ siden. Her vil du se en liste over dine seneste Hangouts samt for nylig mailede kontakter.

Trin 3. Opret et nyt Hangout
Klik på feltet "+ Nyt Hangout" øverst på Hangouts -listen. Listen ændres til en liste over dine kontakter og Google+ cirkler. Marker afkrydsningsfeltet ud for alle personer, du vil føje til Hangout.
- Uanset hvilken platform du bruger, åbnes en chatboks ved at klikke eller trykke på en kontakt eller et eksisterende Hangout. Hvis den anden person ikke er online, modtager vedkommende beskeder, næste gang de åbner en Hangouts -klient.
- Du kan også søge efter personer og cirkler ved at skrive navnet, e -mailadressen eller telefonnummeret, du søger efter, i feltet øverst på listen.

Trin 4. Vælg dit Hangout -format
Du får mulighed for enten at starte en video eller et tekst -hangout. Du kan til enhver tid omdanne en tekstchat til en videochat.
Metode 2 af 4: Chat i Google+ Hangouts

Trin 1. Føj emoji til din samtale
Hvis du klikker eller trykker på smiley -ansigtet i venstre side af chatfeltet, åbner du en liste over humørikoner og emoji, som du kan bruge. De er opdelt i kategorier, som du kan navigere ved at vælge ikonerne øverst på humørikonskærmen.

Trin 2. Del billeder
Du kan tilføje billeder til dit Hangout ved at klikke på kameraikonet i højre side af dit chatfelt. Dette åbner vinduet Vælg billede på en computer eller en valgmulighed på mobile enheder.
Du kan bruge dit webcam eller telefonens kamera til at tage fotos og dele dem, eller du kan tilføje fotos andre kilder, f.eks. Din computer eller telefonens hukommelse

Trin 3. Juster dine chatindstillinger
Hvis du bruger en computer, skal du klikke på tandhjulsikonet i chatvinduet for at vælge dine arkivindstillinger. Du kan også blokere den person, du chatter med.
Hvis du bruger en mobilenhed, skal du trykke på menuknappen og vælge dine muligheder i menuen, der vises

Trin 4. Gør chatten til en videochat
Klik på videokamera -knappen øverst i chatboksen. Den anden person vil modtage en meddelelse om, at du forsøger at starte en videochat. Du kan videochat både på computeren og mobile enheder.
Videochats kræver ikke, at begge brugere har et kamera. Du kan videochatte med et kamera i den ene ende og en mikrofon i den anden, eller bare kamera og tekst
Metode 3 af 4: Start af et Hangout -parti

Trin 1. Åbn Google+ webstedet
I nederste højre hjørne af vinduet vil der være et link til at oprette en Hangout-fest. Dette er en gruppevideochat for op til 10 personer. En Hangout -fest lader alle oprette forbindelse via video og tekst. Du kan dele YouTube -videoer og samarbejde om dokumenter.
Mobilbrugere kan deltage i en Hangout -fest, selvom de har begrænset adgang til ekstra funktioner, f.eks. YouTube -videoer og Google Docs -integration

Trin 2. Beskriv samlingen, og inviter mennesker
Når du starter Hangoutet, bliver du bedt om at indtaste en beskrivelse og føje personer til invitationslisten. Beskrivelsen, du skriver, sendes i invitationen.
Du kan begrænse opkaldet til brugere fra 18 år og derover

Trin 3. Begynd at chatte
Hvis dit webcam er korrekt konfigureret, kan du begynde at chatte med det samme. Den nederste rude i Hangout -vinduet viser alle de brugere, der er forbundet til dit Hangout. Den højre rude huser tekstchatten. Hvis du ikke kan se tekstchatten, skal du klikke på ikonet Chat i venstre side af vinduet.

Trin 4. Tag billeder
Hvis der er noget på skærmen, du vil gemme og huske, skal du klikke på knappen Capture i menuen til venstre. Et kameraikon vises i bunden af vinduet, og der tages et billede af skærmen, når du klikker på det.

Trin 5. Del YouTube -videoer
Klik på knappen YouTube i menuen til venstre for at starte YouTube Hangout -appen. Du kan føje videoer til Hangout -afspilningslisten, og videoer afspilles for alle samtidigt. Klik på den blå knap "Tilføj videoer til afspilningsliste" for at søge efter YouTube -videoer, der skal tilføjes.
- Videoer afspilles i den primære Hangout -rude. Alle i gruppen kan ændre afspilningen og springe videoer over.
- Mikrofonen er slået fra under videoafspilning. Klik på den grønne "Tryk og tal" -knap for at sige noget under en video.

Trin 6. Vis din skærm
Du kan bruge Hangouts til at dele en visning af din skærm. Klik på knappen Screenshare i menuen til venstre. Et nyt vindue åbnes med en liste over alle dine åbne vinduer og programmer. Du kan dele et bestemt vindue, eller du kan dele hele din skærm.
Dette kan være meget nyttigt, hvis du forsøger at fejlfinde et program med en mere erfaren eller vil dele noget i et andet program med alle i chatten

Trin 7. Tilføj effekter til videoen
Klik på knappen Google Effects i menuen til venstre. Effekter -menuen åbnes i højre side af vinduet og erstatter chatrammen. Du kan trække effekterne ind i videochat -afspilningen for at tilføje hatte, briller og andre sjove dekorationer.
- Klik på pilene øverst i vinduet Effekter for at ændre kategorier.
- For at fjerne alle de effekter, du har tilføjet, skal du klikke på linket "x Fjern alle effekter" nederst i menuen Effekter.

Trin 8. Samarbejde om dokumenter
Du kan tilføje Google Drev -dokumenter til dit Hangout, så alle medlemmerne kan arbejde på det samme dokument. For at åbne Google Drev skal du holde musen over knappen "…" i menuen til venstre. Klik på knappen "Tilføj apps". En liste over tilgængelige apps vises. Vælg Google Drev.
- Når du klikker på knappen Google Drev i menuen, vises en liste over alle dine Google Drev -dokumenter. Du kan vælge, hvilket dokument du vil dele, eller du kan oprette en delt notesbog eller sketchpad.
- Når du deler dokumenter, deler du din e -mail -adresse. Du skal bekræfte for at fortsætte.

Trin 9. Slå din mikrofon eller kamera fra
Hvis du har brug for at slå din mikrofon fra, skal du klikke på knappen Mute i menuen øverst til højre. Ikonet ligner en mikrofon med et skråstreg igennem. Når din mikrofon er slået fra, bliver ikonet rødt.
For at slå dit kamera fra, skal du klikke på videokameraet med et skråstreg igennem det. Dette vil slukke for dit kamerafeed. Folk vil stadig kunne høre dig, hvis du ikke også slår mikrofonen fra

Trin 10. Juster dine båndbreddeindstillinger
Hvis videoen ikke kommer glat ind, skal du sænke dine båndbreddeindstillinger ved at klikke på den knap, der ligner signalbjælker i menuen øverst til højre. Dette åbner en skyder, hvor du kan justere kvaliteten af Hangoutet. Sænkning af skyderen reducerer videokvaliteten. Hvis du flytter det helt til højre, får du kun dit Hangout -lyd (for dig).

Trin 11. Juster dit kamera og din mikrofon
Klik på tandhjulsikonet i menuen øverst til højre for at åbne dine inputindstillinger. Der vises et vindue med et lille billede af dit webcam -feed. Her kan du vælge de enheder, du vil bruge. Dette er nyttigt, hvis din computer har mere end ét kamera eller mikrofon tilsluttet.

Trin 12. Forlad Hangout
Når du er færdig med at chatte, skal du klikke på knappen Afslut i øverste højre hjørne af vinduet. Ikonet ligner en telefon, der bliver lagt på.
Metode 4 af 4: Adgang til Hangouts på farten

Trin 1. Download appen
Åbn Google Play Butik på din Android -enhed eller App Store på din iOS -enhed, og søg efter Hangouts. Appen er gratis at downloade.
Mange Android -enheder leveres med Hangouts forudinstalleret. Det erstatter den gamle Talk -applikation

Trin 2. Kør appen
Når appen indlæses for første gang, bliver du bedt om at logge ind med din Google -konto. Android -brugere kan vælge den konto, der er knyttet til deres enhed; iOS -brugere skal indtaste deres Google -brugernavn og adgangskode.
Når appen åbnes, vil du se en liste over dine seneste Hangouts

Trin 3. Stryg til venstre for at oprette et nyt hangout
Tilføj kontakter fra listen, eller søg efter personer efter navn og telefonnummer.
Tips
- Installer Chrome -browserudvidelsen, hvis du ikke vil åbne Google+ for at få adgang til dine Hangouts. Hangouts -udvidelsen er i øjeblikket kun tilgængelig i Google Chrome. Når det er installeret, vil du se et Hangouts -ikon tilføjet til dit systembakke. Klik på den for at åbne din Hangouts -liste. Du kan starte et nyt hangout ved at klikke på feltet "+ Nyt Hangout".
- Hvis du vil oprette et hangout med en fast, ikke-ændret URL for nem adgang, skal du oprette hangoutet via Google-kalender. Klik på linket, der siger "tilføj videoopkald". Når du har tilføjet videoopkaldsmuligheden og gemt dine valg, er URL'en, der er integreret i linket "join video call", en permalink. Du kan kopiere og indsætte denne e -mail i notefeltet i din kalenderaftale for let adgang.