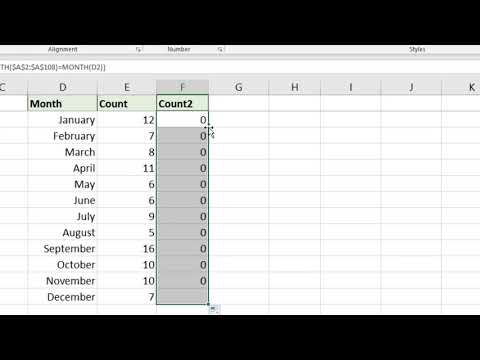Denne wikiHow lærer dig, hvordan du redigerer den primære adresse, der er på din Apple ID -konto. Den primære adresse er også din faktureringsadresse for den betalingsmetode, du bruger til at foretage køb fra Apple -butikker, f.eks. ITunes Store, Apps Store og Apple Online Store.
Trin

Trin 1. Åbn din iPhones indstillinger
Det er appen, der viser grå tandhjul placeret på en af dine startskærme.
Det kan også være i en mappe mærket "Hjælpeprogrammer"

Trin 2. Rul ned, og tryk på iCloud
Det er i det fjerde sæt menuindstillinger.

Trin 3. Tryk på din Apple ID -e -mailadresse
Det er øverst på din skærm.

Trin 4. Log om nødvendigt på med din Apple ID -konto

Trin 5. Tryk på Kontaktoplysninger
Det er den første mulighed, der er angivet under din Apple ID -e -mailadresse.

Trin 6. Tryk på din primære adresse
Det er placeret tæt på midten af din skærm.
Bemærk: Hvis du har en separat forsendelsesadresse gemt i din Apple ID -profil, skal du gå til appleid.apple.com og logge ind på din konto. Tryk på Betaling+Rediger forsendelsesadresse for at redigere din forsendelsesadresse derfra

Trin 7. Rediger dine relevante adresseoplysninger
Tryk på ud for de adressefelter, du vil redigere, og tryk på ← for at slette. Indtast dine aktuelle oplysninger ud for de adressefelter, du ændrer.
For at ændre feltet "Stat" skal du trykke på den gamle tilstand, du plejede at bo i. Rul ned, og tryk på den tilstand, du nu bor i. Kontroller, at din nye tilstand vises ved siden af Stat

Trin 8. Tryk på Udført
Det er i øverste højre hjørne. Din nye primære adresse er nu gemt. For nogle er dette både din fakturerings- og forsendelsesadresse. For andre er dette kun din faktureringsadresse. Du bør modtage en e -mail til din primære Apple ID -e -mail -konto, der bekræfter adresseændringen.