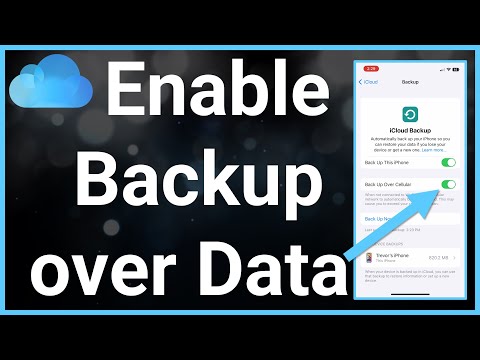Denne wikiHow lærer dig, hvordan du indstiller din iPhones tapet til at skifte lidt, når du vipper din iPhone.
Trin

Trin 1. Åbn din iPhones indstillinger
Gør det ved at trykke på det grå tandhjulsikon på startskærmen.

Trin 2. Rul ned, og tryk på Tapet
Det er i den tredje gruppe af muligheder.

Trin 3. Tryk på Vælg nyt tapet
Dette er øverst på din skærm.

Trin 4. Vælg et fotoalbum
Du bør se et par forskellige muligheder her:
- Apple -baggrunde - Disse inkluderer billederne "Dynamic", "Stills" og "Live" (iPhone 6 og nyere). "Dynamiske" og "Live" fotos er animerede.
- Alle fotos (eller Kamerarulle) - Alle billeder, der er berettigede til tapet på din iPhone.
- Andre albums - Du bør se din fotoapps andre album (f.eks. "Screenshots") angivet under dit Camera Roll -album.

Trin 5. Vælg et tapetfoto
Bemærk, at du ikke kan indstille en video som tapet, medmindre det kommer fra albummet "Live".

Trin 6. Tryk på Perspektiv
Dette er i bunden af skærmbilledet til forhåndsvisning af tapet.
Nogle fotos, f.eks. "Live" eller "Dynamiske" fotos, har ikke mulighed for perspektiv

Trin 7. Tryk på Set
Det er nederst på skærmen.

Trin 8. Vælg en tapetskærm
Du kan indstille dit valgte tapet som din låseskærms baggrund ved at trykke på Indstil låseskærm, din startskærms baggrund ved at trykke på Indstil startskærmeller begge skærme ved at trykke på Indstil begge.