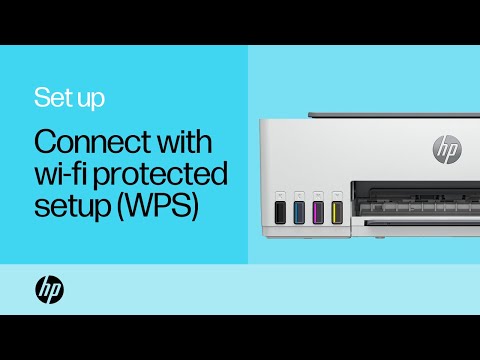Så dejlig som iPhones kompakte natur er, stopper charmen helt, når du løber tør for hukommelse. Langt fra at være en international krise, løses dette problem let: Du kan frigøre plads på din iPhone på få minutter ved at slippe af med apps, data og medier, som du ikke bruger. Du kan også drage fordel af et par indbygget iPhone-behandlede og hukommelsesudvidelser til helt at negere din iPhones harddisk.
Trin
Metode 1 af 11: Nulstilling af din iPhones RAM

Trin 1. Lås din iPhone op
Din telefons Random Access Memory (RAM) er forbeholdt behandling af data, men ligesom på en computer kan den blive rodet med midlertidige filer. Nulstilling af din iPhones RAM øger dens behandlingshastighed.
Hvis du har en adgangskode eller et Touch ID gemt, skal du indtaste det; ellers skal du bare trykke på din startknap for at låse din telefon op

Trin 2. Hold låseknappen nede
Dette er på siden af din iPhone; Hvis du holder den nede, bedes der om en nedlukningsmenu efter et par sekunder.

Trin 3. Slip låseknappen
Du bør se en mulighed øverst på skærmen, der siger "glid til slukning".

Trin 4. Hold knappen Hjem nede
Du skal holde dette nede, indtil din iPhone vender dig tilbage til startskærmen.
Denne proces nulstiller din iPhones Random Access Memory (RAM), hvilket igen vil fremskynde din telefons behandlingshastighed

Trin 5. Gennemgå resultaterne af din nulstilling
For at se forskellen i behandlingshastighed skal du åbne en app; den burde indlæses hurtigere, end den gjorde tidligere. Selvom denne metode faktisk ikke frigør plads på harddisken på din iPhone, vil den mærkbart fremskynde din iPhones behandling.
Metode 2 af 11: Sletning af ubrugte apps

Trin 1. Find en app, du ikke bruger
Dette er en oplagt metode, men en ofte overset metode: Flere apps 'plads og deres relevante data kan let udgøre en gigabyte eller mere spildplads på din telefon.

Trin 2. Tryk og hold på din apps ikon
Det skal begynde at ryste sammen med resten af dine apps, og du skal se et "X" vises i øverste venstre hjørne af appen.

Trin 3. Tryk på "X" i din apps hjørne
Dette vil bede om en pop op-menu, der spørger, om du vil slette appen.

Trin 4. Tryk på "Slet" for at bekræfte dit valg
Dette vil slette appen fra din iPhone.
Hvis appen har en betydelig mængde data gemt på din iPhone, spørger din telefon, om du også vil beholde appens data her

Trin 5. Gentag denne proces for hver ubetydelig app på din iPhone
Hvis du ikke har brugt en app i over en måned, kan du overveje at slette den.
Metode 3 af 11: Slet dokumenter og data
Dokumenter og data er appens caches, loginoplysninger, meddelelseshistorik og andre apprelaterede dokumenter, som en app gemmer på din iPhone. Over tid kan de dokumenter og data, der optages af en app, blive større end selve appstørrelsen.

Trin 1. Tryk på Indstillinger fra startskærmen

Trin 2. Tryk på Generelt på skærmen Indstillinger

Trin 3. Tryk derefter på iPhone Storage
På denne skærm vil du se en liste over alle apps på din iPhone, og hvor meget lagerplads hver app optager.

Trin 4. Tryk på den app, der forbruger meget lagerplads

Trin 5. Tryk derefter på Slet app

Trin 6. Gå til App Store, og geninstaller appen
Nu vil appen forbruge meget mindre plads end den tidligere gjorde, fordi Dokumenter og data for appen vil være tæt på 0.
Metode 4 af 11: Fjernelse af billeder og videoer

Trin 1. Tryk på "Fotos" -appen for at åbne den
Det er her, alle visuelle medier fra din kamerarulle, downloadede fotos og sociale medieduplikater gemmes; du sletter unødvendige fotos og videoer herfra.

Trin 2. Vælg de fotos, du vil slette
Du kan gøre dette fra din kamerarulle, som er et konglomerat af alle dine fotos, videoer og lignende. Sådan vælger du dine fotos:
- Tryk på "Albums" nederst til højre på din skærm.
- Vælg indstillingen "Kamerarulle".
- Tryk på "Vælg" i øverste højre hjørne af din skærm.
- Tryk på hvert billede/video, du vil slette.
- Du vil bemærke, at apps på sociale medier som Instagram og Snapchat har en tendens til at gemme dubletter af eksisterende fotos på din telefon. Hvis du sletter disse, ryddes der en hel del plads op uden egentlig at forringe din iPhones bibliotek.

Trin 3. Tryk på ikonet Papirkurv i nederste højre hjørne
Dette vil bede om en pop-up-bekræftelse af dit ønske om at slette dine fotos.

Trin 4. Tryk på "Slet [X antal] fotos"
Dette vil flytte dine slettede fotos til din "Senest slettede" mappe.

Trin 5. Ryd mappen "Nyligt slettet"
Når du sletter fotos, flyttes de til mappen Nyligt slettet i menuen "Album". Sådan rydder du dine senest slettede fotos:
- Tryk på "Albums" i øverste venstre hjørne.
- Tryk på mappen "Nyligt slettet".
- Tryk på "Vælg" i øverste højre hjørne.
- Tryk på "Slet alle" i nederste venstre hjørne.
- Tryk på "Slet [X antal] varer".

Trin 6. Afslut din Fotos -app
Du har med succes slettet overflødige billeder og videoer!
Metode 5 af 11: Sletning af musik

Trin 1. Tryk på din "Musik" app for at åbne den
Hvis du er i klemme, kan du altid slette et albums musikværdi for at skabe lidt plads.

Trin 2. Tryk på fanen "Bibliotek"
Dette åbner dit iTunes -bibliotek.

Trin 3. Tryk på fanen "Sange"
Dette åbner en liste over dine sange.

Trin 4. Slet alle sange, du ikke ønsker
Selvom individuelle sange ikke fylder masser af plads, vil sletning af et uønsket album helt sikkert gøre indhug i din iPhones brugte hukommelse. Sådan sletter du sange:
- Find en sang, du gerne vil slette.
- Tryk og hold på sangens navn.
- Tryk på knappen "Slet fra bibliotek".
- Tryk på knappen "Slet sang" nederst på skærmen.

Trin 5. Fortsæt med at slette sange
Hvis du gør det, slettes de valgte sange fra dit bibliotek; hvis dette er købte sange, kan du downloade dem igen fra iTunes, så længe du har dit Apple-id.
Metode 6 af 11: Sletning af dine meddelelser

Trin 1. Tryk på din "Beskeder" -app for at åbne dit meddelelsesarkiv
Din iMessage-app er en mindre åbenlyst tavs beboer af din iPhones dyrebare plads, og kan indeholde flere gigabyte samtalemateriale. Når du har slettet hovedparten af de gamle meddelelser, vil du se en betydelig stigning i din iPhones tilgængelige hukommelse.

Trin 2. Slet dine iMessages
Du vil sikre dig, at du har gemt alle fotos og videoer fra disse samtaler, før du gør det. Sådan sletter du iMessages:
- Tryk på "Rediger" i øverste venstre hjørne af din skærm.
- Tryk på hver samtale, du vil slette.
- Tryk på "Slet" i nederste højre hjørne af din skærm.

Trin 3. Luk appen Beskeder
Du kan trykke på knappen Hjem for at gøre dette.

Trin 4. Tryk på appen "Telefon"
Dette åbner din telefon -app og dens indhold, herunder samlingen af telefonsvarer.
-
Ryd opkaldsloggen eller enkelte elementer fra den.
- Åbn din opkaldslog. Din opkaldslog kan findes under fanen Seneste.
- Sørg for, at du har deltaget i alle de opkald, du skal tage sig af fra opkaldsloggen, da disse elementer ikke kan gendannes fra deres grav, når disse elementer først er slettet.
-
Gennemgå listen. Du kan slette enkelte elementer fra den. Placer din finger midt i midten af elementets linje og stryg til venstre. Du åbner en "Slet" -knap. Tryk på knappen Slet. Hvis du har den konfigureret til at give dig en sekundær advarsel, skal du trykke på "Slet".
Røde linjer med navne angiver, at du har savnet disse opkald
- Ryd hele listen i ét skud for maksimal pladsbesparelse. Tryk på knappen "Rediger" på skærmen: dette kan findes nær toppen af skærmen. Tryk på knappen "Ryd alle".

Trin 5. Slet dine telefonsvarer
Undtagen sentimentalitet er der ingen reel grund til at holde fast i gamle telefonsvarer, da du simpelthen kan forpligte deres indhold til at skrive. Sådan sletter du telefonsvarer:
- Tryk på fanen "Voicemail" i nederste højre hjørne af din skærm.
- Tryk på "Rediger" i øverste højre hjørne.
- Tryk på hver telefonsvarer, du vil slette.
- Tryk på "Slet" i nederste højre hjørne.

Trin 6. Luk din "Telefon" -app
Du har med succes slettet iMessages, telefonsvarer og endda nogle (eller alle) af din opkaldslogliste!
Metode 7 af 11: Rydning af din cache og data

Trin 1. Tryk på din app Indstillinger for at åbne Indstillinger
Din Safari -cache og dine data kan hurtigt spise plads på harddisken; hvis du er en hyppig browser, vil rydning af disse oplysninger give dit system et godt udslag.

Trin 2. Tryk på fanen "Safari"
Du skal muligvis rulle lidt-denne indstilling er mod bunden af siden Indstillinger.

Trin 3. Tryk på "Ryd historik og webstedsdata"
Dette er også i bunden af Safari -siden.

Trin 4. Tryk på "Ryd historik og data" for at bekræfte dit valg
Dette sletter dine Safari -data og rydder cachen.
Hvis du har Safari åben, mens du gør dette, skal du sørge for at lukke og genåbne appen for optimal ydelse
Metode 8 af 11: Oprydning af meddelelsescenter (iOS 5 og nyere)

Trin 1. Åbn Notification Center
Når du har tændt og låst din iPhone op, skal du stryge nedad fra toppen. En bjælke skal begynde at blive vist, mens du stryger ned. Prøv at få fat i stangen fra midten af stangen med din finger.

Trin 2. Kig igennem alle de dage, hvor der er meddelelser
Sørg for, at du har gennemgået dem alle for at sikre, at du ikke mister vigtige meddelelser. Op til iOS 10 var der en måde at sortere disse efter app på (hvilket var ret godt), men i iOS 10 er der kun en måde at sortere dem kronologisk efter dato og klokkeslæt, hvor meddelelsen kom ind.

Trin 3. Se efter og tryk på "x" -knappen til højre for datoen eller appnavnet (afhængigt af din iOS -version)

Trin 4. Tryk på knappen "ryd", når x ændres til visning "ryd"

Trin 5. Foretag nogle justeringer af dine meddelelser, hvis du ikke længere finder bestemte apps, der ikke længere hjælper med at vise underretninger for dig
- Åbn din Indstillinger -app, og vælg "Meddelelser".
- Find den app, der ikke længere er interessant for dig, og tryk på navnet på den.
- Se efter skyderen i "Vis i meddelelsescenter", der skal have en grønlig farve. Hvis det er en anden farve (f.eks. Blå), kan du roligt antage, at den er tændt (da ældre iOS'er havde en forskel i farve for denne type indstillinger).
- Skub denne skyder til venstre, indtil skyderen ikke producerer en farve på skyderen.
- Kontroller indstillingerne for denne app for at sikre, at den viser dig meddelelserne korrekt. I iOS 9 og derunder var der to typer advarsler, der kunne vises, når der kom meddelelser, når enheden blev låst op: Bannerstil og Advarselstil. Advarsel ville blinke ind fra toppen og blinke tilbage, mens banneret ville blive en boks i midten af skærmen. I iOS 10 kan advarsler nu blinke ind/blinke ud, men der er en måde, hvorpå advarslerne kan komme i statisk tilstand og blive siddende, indtil du rydder dem manuelt. Foretag justeringerne; dette kan findes direkte under linjen kaldet "Vis på låseskærm".
- Den kan dog også slås helt fra (for når der kommer beskeder, når enheden er låst op).
Metode 9 af 11: Sletning af siden Senest brugte apps

Trin 1. Dobbelttryk på knappen Hjem
Hvis du gør det, vises en side med forhåndsvisninger af alle de apps, du har åbnet, siden du sidst genstartede din enhed.

Trin 2. Rul gennem dine åbne apps en efter en
Du kan svippe søjlen til venstre og højre for at se, hvilke apps der er åbnet og kører i baggrunden.

Trin 3. Placer din finger i midten af forhåndsvisningen af vinduet i den app, du gerne vil lukke
Du kan bruge mere end en finger til mere end én samtidig app, du gerne vil slette, men generelt er det ikke mere end to apps, der kan slettes ad gangen.

Trin 4. Stryg appen direkte opad med din finger på appen, indtil den når helt øverst på skærmen eller forsvinder fra visning

Trin 5. Slå listen igennem for at slette alle ubrugte apps, der stadig fylder

Trin 6. Erkend, at du ikke kan fjerne hjemmeskærmen fra siden for nylig anvendte apps; og det skal til enhver tid efterlades
Metode 10 af 11: Widgetside

Trin 1. Åbn Notification Center som beskrevet ovenfor

Trin 2. Skift til siden Widget
Widgets var en funktion, der begyndte i iOS 7, men var mere personlig, da iOS 8 ankom. Hvis du har mange ubrugte, eller de ikke længere bruges, kan de flyttes rundt. Dette kan variere. I iOS 10 skal du stryge til højre for at få vist elementerne til venstre på siden Meddelelsescenter. I iOS 7, 8 og 9 skal du dog trykke på knappen "I dag" helt øverst på skærmen.
Widgets kan geninstalleres fra listen over widgets ved at trykke på den grønne + til venstre for widgeten under listen over aktuelle widgets

Trin 3. Rul listen over widgets op, så der vises en cirkulær "Rediger" -knap
Hvis der er en linje kaldet "#" af nye widgets til rådighed, har du rullet for langt, og du skal se direkte over den. Du får vist denne knap direkte under den sidste widget på listen.

Trin 4. Se efter en liste over widgets, du allerede har installeret
Disse widgets skal være øverst på skærmen og skal indeholde en rød "-" knap.

Trin 5. Tryk på knappen - til venstre for titlen på den widget, du ikke længere vil se
Dette skulle vise en "Fjern" -knap.

Trin 6. Fjern widgeten
Tryk på knappen "Fjern". Fjernelse af widgets giver dig en lille stigning i pladsen, så vær forberedt på at tjekke alle andre alternativer for at sikre, at du får plads præcist.

Trin 7. Luk siden Indstillinger for dine widgets
Tryk på knappen Udført.

Trin 8. Kontroller, at de widgets, du ikke længere ønsker, ikke er på din liste, og at de widgets, du ønsker, er på listen

Trin 9. Luk listen over widgets
Tryk på startknappen, eller skub widgetsiden/meddelelsescentret tilbage til toppen af skærmen.
Metode 11 af 11: Brug af skyalternativer

Trin 1. Overvej at downloade cloud storage -alternativer
Selvom det kan virke kontraintuitivt at downloade flere apps, når du forsøger at frigøre plads, tilbyder gratis apps som Google Drive og Apples indbyggede iCloud ekstra lagerplads uden for telefonens begrænsninger på harddisken. EKSPERT TIP

Jeremy Mercer
Computer Repair Technician Jeremy Mercer is the Manager and Head Technician at MacPro-LA in Los Angeles, CA. He has over ten years of experience working in electronics repair, as well as retail stores that specialize in both Mac and PC.

Jeremy Mercer
Computer Repair Technician
If you run out of space in your cloud storage, delete old backups
Every time you backup your phone to the cloud, it takes a lot of storage space. If you see you're almost out of cloud storage and you don't know what's using it, go through and delete old backups of your device that you don't need anymore.

Trin 2. Søg efter Google Drev
Selvom der er flere gratis cloud storage -apps, du kan vælge imellem, har Google Drive de højeste ratings og er knyttet til OneDrive for den højeste mængde gratis lagerplads (15 gigabyte) på forhånd. Derfor bør det være den første app, du downloader. Sådan søger du efter Drive:
- Åbn din iPhone App Store -app.
- Tryk på søgemuligheden for at åbne søgelinjen.
- Tryk på søgelinjen øverst på din skærm.
- Indtast "Google Drev".
- Tryk på "Søg".

Trin 3. Tryk på "Få" -indstillingen ved siden af Google Drev
Dette begynder at downloade Google Drev til din iPhone.

Trin 4. Brug Google Drev
Du kan overføre fotos og videoer til Drive, hvilket kan reducere den besatte plads betydeligt på din iPhones harddisk. Sådan bruger du Google Drev:
- Tryk på Google Drev -appen for at åbne den.
- Tryk på ikonet "+" i nederste højre hjørne af din skærm.
- Følg dine instruktioner på skærmen.

Trin 5. Gentag app-downloadprocessen for forskellige skyaktiverede apps
Selvom disse apps i første omgang føjer til rummet på din telefon, kan du sandsynligvis gemme hele dit foto- og videobibliotek i disse cloud -apps, og da du kan bruge data til at få adgang til dem, behøver du ikke en internetforbindelse for at se dine fotos.
Nogle mulige alternative apps inkluderer Microsoft OneDrive (15 gigabyte gratis, en terabyte til Office 365 -medlemmer), DropBox (to gigabyte gratis) og Box (10 gigabyte gratis)
Video - Ved at bruge denne service kan nogle oplysninger blive delt med YouTube

Tips
- Dine apps vil stadig være tilgængelige via iTunes, hvis du sletter dem. Alle apps gemmes i skyen, indtil du vælger at fjerne dem.
- I iOS 10 kan nogle af de forudinstallerede iPhone -apps slettes og geninstalleres, hvis det er nødvendigt. For at få fat i disse apps skal du dog søge efter "æble" og finde den app, der engang var til stede. Imidlertid kan kun nogle store bloatware -apps fra Apples (f.eks. "Hjem", "Podcasts", "Kontakter" og et væld af iPhone -apps) slettes.