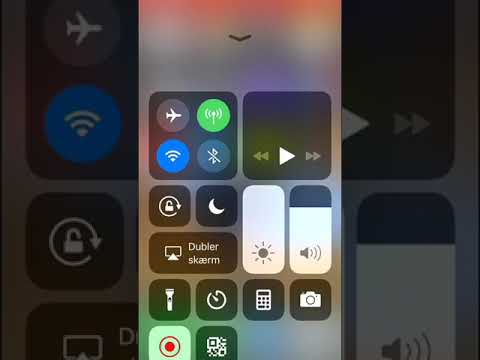Denne wikiHow lærer dig, hvordan du tilføjer et nyt arbejdsområde til din Workspaces -liste på Slack ved hjælp af en iPhone eller iPad.
Trin

Trin 1. Åbn Slack på din iPhone eller iPad
Slack -appen ligner et "S" i et farvet firkantet ikon på din startskærm.
Hvis du ikke automatisk er logget ind, skal du trykke på Log ind knappen nederst, og log ind på det arbejdsområde, du vil sende besked til.

Trin 2. Tryk på ikonet # øverst til venstre
Denne knap åbner din navigationsmenu i venstre side af din skærm.

Trin 3. Stryg til højre på din navigationsmenu
Dette åbner en liste over alle dine arbejdsområder på menupanelet.
Hvis menuen åbner for Direkte beskeder, skal du stryge til højre to gange for at komme til siden Arbejdsområder

Trin 4. Tryk på knappen Tilføj arbejdsområder
Denne indstilling er nederst på din arbejdspladsliste. Det giver dig mulighed for at tilføje et arbejdsområde til din nuværende konto.

Trin 5. Tryk på Log ind manuelt
Denne indstilling er angivet ved siden af et nøgleikon nederst på din skærm. Det giver dig mulighed for manuelt at indtaste en webadresse til arbejdsområdet.
Alternativt kan du vælge Bekræft en anden e -mail -adresse her. Denne mulighed giver dig mulighed for at importere alle dine arbejdsområder fra en anden Slack -konto.

Trin 6. Indtast dit arbejdsområdes URL -adresse
Du kan bruge dit tastatur til at skrive URL'en til dit arbejdsområde her eller indsætte linket fra dit udklipsholder.

Trin 7. Tryk på knappen Næste
Det er skrevet med blå bogstaver i øverste højre hjørne af din skærm.

Trin 8. Indtast den e -mailadresse, du gerne vil bruge
Indtast din e -mail -adresse i e -mail -feltet, eller indsæt den fra dit udklipsholder.

Trin 9. Tryk på den blå Næste -knap
Det er i øverste højre hjørne af din skærm.

Trin 10. Tryk på knappen Skriv adgangskode
Denne mulighed giver dig mulighed for at logge ind på det valgte arbejdsområde med din kontos adgangskode.
Alternativt kan du vælge Send magisk link her. Hvis du vælger denne mulighed, modtager du en e -mail med et login -link, og du behøver ikke indtaste en adgangskode for at logge ind på dette arbejdsområde.

Trin 11. Indtast din adgangskode i feltet Adgangskode
Indtast adgangskoden, der er knyttet til din konto, for at logge ind på det valgte arbejdsområde.

Trin 12. Tryk på den blå Næste -knap
Det er i øverste højre hjørne af din skærm. Dette logger dig på det valgte arbejdsområde og føjer det til listen Arbejdsområder på dit menupanel.