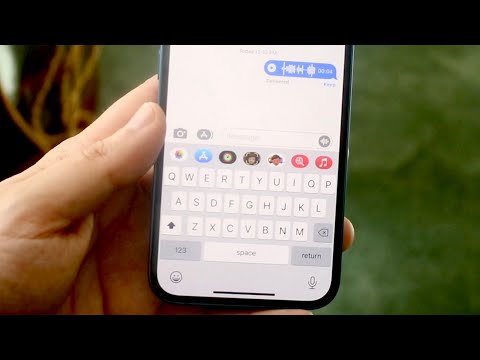Denne wikiHow lærer dig, hvordan du indsætter en Bitmoji i en tekstbesked og sender den til en kontaktperson ved hjælp af en iPhone eller iPad.
Trin
Metode 1 af 2: Brug af Bitmoji -tastaturet

Trin 1. Åbn appen Beskeder på din iPhone eller iPad
Meddelelsesikonet ligner en hvid taleboble i en grøn boks på din enheds startskærm. Det åbner for en liste over alle dine sms -samtaler.
Hvis Beskeder åbner for en samtale i fuld skærm. tryk på tilbage-knappen øverst til venstre for at gå tilbage til din meddelelsesliste

Trin 2. Tryk på en personlig eller gruppemeddelelsessamtale
Dette åbner samtalen i fuld skærm.
Alternativt kan du starte en ny besked ved at trykke på ikonet pen og papir i øverste højre hjørne af skærmen

Trin 3. Tryk på meddelelsesfeltet
Meddelelsesfeltet læser "Tekstbesked" eller "iMessage" nederst i samtalen. Ved at trykke vil dit tastatur komme frem.

Trin 4. Tryk og hold globusikonet på dit tastatur
Denne knap er placeret mellem knappen 123 og mikrofonikonet i nederste venstre hjørne af dit tastatur. Din tastaturindtastningsmenu dukker op.

Trin 5. Vælg Bitmoji i menuen
Dette skifter dit tastatur til Bitmoji -menuen.

Trin 6. Tryk på den Bitmoji, du vil sende
Gennemse Bitmoji -menuen for at finde den Bitmoji, du vil sende, og tryk for at kopiere den til dit udklipsholder. Du vil se en grøn bjælke over dit tastatur, der bekræfter "Bitmoji kopieret."
Du kan skifte menukategorier ved at stryge til venstre og højre eller trykke på et kategoriikon nederst på skærmen

Trin 7. Tryk og hold på meddelelsesfeltet
Dette afslører dine muligheder i en sort, pop op-værktøjslinje.

Trin 8. Tryk på Indsæt på værktøjslinjen
Dette indsætter den kopierede Bitmoji i din tekstbesked.

Trin 9. Tryk på pil opad
Det er placeret i nederste højre hjørne af meddelelsesfeltet. Det vises blåt, hvis du bruger iMessage eller grønt, hvis du bruger SMS. Det sender din besked til din kontaktperson.
Metode 2 af 2: Brug af Bitmoji -appen

Trin 1. Åbn Bitmoji -appen på din iPhone eller iPad
Bitmoji -ikonet ligner en hvid, blinkende emoji i en grøn boks på din enheds startskærm. Det åbner op for en liste over nylige, nye og temapakker Bitmoji.

Trin 2. Tryk på den Bitmoji, du vil sende
Gennemse Bitmoji-menuen for at finde den bedste Bitmoji at sende, og tryk for at få vist en pop op-menu med dine muligheder.
Du kan skifte menukategorier ved at stryge til venstre og højre eller trykke på et kategoriikon nederst på skærmen

Trin 3. Vælg Besked i pop op-vinduet
Meddelelsesikonet ligner en hvid taleboble i en grøn boks. Det åbner din valgte Bitmoji i en ny tekstbesked.

Trin 4. Tryk på ikonet "+"
Denne knap er placeret ud for feltet "Til:" i øverste højre hjørne af din skærm. Det viser din kontaktliste.
Alternativt kan du manuelt indtaste din kontakts telefonnummer i feltet "Til:"

Trin 5. Vælg en kontaktperson
Find den kontaktperson, du vil sende besked til, og tryk på deres navn. Dette tilføjer deres nummer til feltet "Til:" som modtager.

Trin 6. Tryk på pil opad
Denne knap er placeret i nederste højre hjørne af meddelelsesfeltet. Det vises blåt, hvis du bruger iMessage eller grønt, hvis du bruger SMS. Det sender din besked til din kontaktperson.