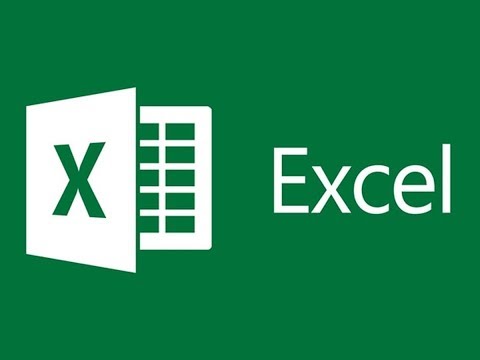Denne wikiHow lærer dig, hvordan du bruger din iPhone til at ændre det pålidelige telefonnummer, hvor en sikkerhedskode kan sendes for at bekræfte din iCloud -identitet, hvis du har glemt din adgangskode eller vil logge ind fra en ny enhed.
Trin

Trin 1. Åbn din iPhones indstillinger
Det er et gråt appikon, der indeholder et billede af tandhjul; den findes normalt på en af dine startskærme.
Hvis du ikke kan finde det på din startskærm, kan det være i en Hjælpeprogrammer folder.

Trin 2. Rul ned, og tryk på iCloud
Det er øverst i det fjerde afsnit i indstillingsmenuen (under "Fortrolighed").
Hvis du ikke allerede har logget ind på iCloud fra din iPhone, skal du indtaste dit Apple -id og din adgangskode

Trin 3. Tryk på dit Apple ID
Det er det første afsnit øverst i menuen.

Trin 4. Tryk på Adgangskode og sikkerhed
Det er det andet valg i menuen.

Trin 5. Tryk på Tilføj et betroet telefonnummer
Det er i den tredje sektion af menuen.
Hvis denne indstilling ikke vises, skal du tænde To -faktor -godkendelse i den anden sektion af menuen. Følg vejledningen på skærmen for at fuldføre processen.

Trin 6. Indtast et telefonnummer
Indtast det bekræftelsestelefonnummer, du vil ændre til.

Trin 7. Vælg en verifikationsmetode
Tryk på enten Tekstbesked eller Telefon opkald for at vælge, hvordan du vil modtage den kode, der verificerer det nye telefonnummer.

Trin 8. Tryk på Send
Det er i øverste højre hjørne af dialogboksen.
- En dialogboks, hvor du indtaster en sekscifret verifikationskode, åbnes på din iPhone.
- Den sekscifrede kode sendes til det medfølgende telefonnummer enten via sms eller telefonopkald.

Trin 9. Indtast den bekræftelseskode, du har modtaget
Det nye telefonnummer vises på listen over pålidelige telefonnumre.

Trin 10. Tryk på det gamle telefonnummer
Dette er det telefonnummer, du vil ændre fra.

Trin 11. Tryk på Fjern telefonnummer

Trin 12. Tryk på Fjern
Du har nu ændret det telefonnummer, der skal bruges til at bekræfte din iCloud -identitet. Fremtidige sikkerhedsmeddelelser og verifikationskoder sendes til det nye nummer, du har indtastet.