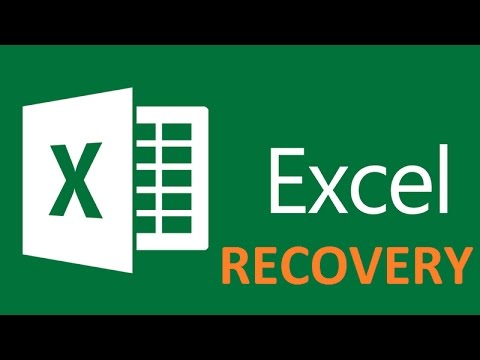Denne wikiHow lærer dig, hvordan du betaler med din Venmo -saldo på iPhone eller iPad. Venmo er en person-til-person betalingstjeneste, der giver dig mulighed for at sende og modtage penge fra andre Venmo-brugere. Mange populære apps accepterer også Venmo som betalingsmetode. Hvis du vil betale med Venmo i en butik, kan du bestille Venmo -kortet. Du kan også overføre din Venmo -saldo til din bankkonto, så den er tilgængelig til alt, hvad du har brug for den til.
Trin
Metode 1 af 4: Betaling af en anden bruger på Venmo

Trin 1. Åbn Venmo
Venmo har et lyseblåt ikon med et hvidt "V". Tryk på ikonet på din startskærm for at åbne Venmo.
Hvis du ikke automatisk er logget ind på Venmo, skal du logge ind med din e -mail -adresse, telefonnummer eller brugernavn og adgangskode

Trin 2. Tryk på ikonet "Betal eller anmod"
Det er ikonet, der ligner en blyant og papir med et dollartegn. Det er i øverste højre hjørne af appen.
For at kontrollere din Venmo-balance skal du trykke på ikonet med tre vandrette linjer (☰) i øverste venstre hjørne af Venmo-appen. Dette viser menuen. Din kontosaldo er øverst i menuen under dit brugernavn

Trin 3. Skriv navnet på en modtager
Brug linjen øverst på siden til at skrive modtagerens navn.
- Når du skriver navnet på en modtager, vises en liste over matchende kontakter. Du kan trykke på den kontaktperson, du vil sende penge til.
- Modtageren skal have en Venmo -konto for at kunne modtage din betaling.

Trin 4. Indtast det beløb, du ønsker at sende
Brug det numeriske tastatur nederst på skærmen til at skrive det beløb, du vil sende.

Trin 5. Tryk på Hvad er det til?
Det er tekstfeltet under linjen, hvor du tilføjer en modtager. Det er her, du kan tilføje et notat, der forklarer, hvad betalingen er til.

Trin 6. Skriv et kort notat
Brug tastaturet nederst på skærmen til at skrive et kort notat, der forklarer, hvad betalingen er til. For eksempel "Gaspenge" eller "Penge til til festen".

Trin 7. Tryk på dollarbeløbet
Det er den grå tekst på tværs af modtageren yderst til højre.

Trin 8. Indtast det beløb, du vil sende
Brug det numeriske tastatur nederst på skærmen til at skrive det dollarbeløb, du vil sende.
Hvis du åbner en ny konto, er din ugentlige forbrugsgrænse $ 299. Når din identitet er blevet verificeret, stiger din ugentlige grænse til $ 2, 999

Trin 9. Angiv en privatlivsindstilling for transaktionen
Som standard er dine transaktioner offentlige. Det betyder, at alle med en Venmo -konto kan se dine transaktioner. For at ændre dette skal du trykke på ikonet der siger Offentlig i nederste højre hjørne. Tryk derefter på en af følgende muligheder.
-
Offentlig:
Denne mulighed giver alle med en Venmo -konto mulighed for at se din transaktion.
-
Venner:
Denne mulighed giver kun dine venner mulighed for at se din transaktion.
-
Privat:
Denne mulighed giver kun modtageren mulighed for at se din transaktion.

Trin 10. Tryk på Betal
Det er den blå knap nederst på skærmen til højre.
De penge, du sender en anden modtager, trækkes fra din Venmo -saldo. Hvis du ikke har nok penge på din Venmo -konto, kan du tilføje en bankkonto eller et kredit- eller betalingskort til din konto for at hæve penge til din transaktion

Trin 11. Tryk på den grønne "Betal" -knap
Det er nederst på skærmen. Knappen siger "Betal" efterfulgt af modtagerens navn og det beløb, du vil sende. Dette sender din betaling til modtageren.
Metode 2 af 4: Betaling med Venmo i en anden app

Trin 1. Åbn en app, der accepterer Venmo
Ikke alle apps accepterer Venmo som betalingsmetode. Men mange populære apps, herunder; Delivery.com, GrubHub, Uber og UberEats accepterer Venmo som betalingsmetode. Åbn en app, der accepterer Venmo som en betaling.

Trin 2. Brug appen til at shoppe
Gennemse de varer, du ønsker at købe inde i appen, og tilføj dem til din indkøbsvognordre.

Trin 3. Gennemgå din indkøbsvogn eller ordre
Når du er færdig med at shoppe, skal du trykke på knappen, der giver dig mulighed for at gennemgå din ordre. Dette kan være en knap, der siger Se indkøbsvogn eller Se ordre, eller det kan være et ikon, der ligner en indkøbskurv.

Trin 4. Tryk på Tilføj en betalingsmetode
Dette er normalt nederst på din liste over betalingsmetoder.

Trin 5. Tryk på Venmo
Det er ved siden af en lyseblå ikoner med et hvidt "V".
Denne mulighed er muligvis under "PayPal", da Venmo er ejet af PayPal

Trin 6. Log ind på din Venmo -konto
Brug brugernavnet, telefonnummeret eller e -mailadressen og adgangskoden, der er knyttet til din Venmo -konto, til at logge ind på Venmo.
Du kan blive bedt om at tilføje eller vælge et kredit- eller betalingskort, hvis din Venmo -saldo ikke dækker købet

Trin 7. Tryk på Autoriser
Dette giver sælgeren tilladelse til at bruge din Venmo -konto som en betalingskonto og tilføjer sælgeren som en tilsluttet sælger til din Venmo -konto.

Trin 8. Afgiv din ordre
Når du har tilføjet Venmo som betalingsmetode og valgt den, skal du trykke på indstillingen for at placere din ordre. Dette vil placere din ordre og opkræve din Venmo -konto.
Metode 3 af 4: Bestilling af et Venmo -kort

Trin 1. Åbn Venmo
Venmo har et lyseblåt ikon med et hvidt "V". Tryk på ikonet på din startskærm for at åbne Venmo.

Trin 2. Tryk på ☰
Det er ikonet med tre vandrette linjer i øverste venstre hjørne. Dette viser menuen til venstre.

Trin 3. Tryk på Indstillinger
Det er ved siden af et ikon, der ligner et gear nær bunden af hovedmenuen til venstre.

Trin 4. Tryk på Venmo Card
Det er den første mulighed i menuen Indstillinger under overskriften, der siger "Køb".

Trin 5. Tryk på Hent Venmo -kortet
Det er den hvide knap nederst på siden.

Trin 6. Vælg en farve, og tryk på Næste
Du kan vælge, hvilken farve du vil have dit Venmo -kort. For at vælge en farve skal du trykke på en af de seks farvede cirkler nederst på skærmen. Tryk derefter på Næste i øverste højre hjørne.

Trin 7. Indtast dit for- og efternavn, og tryk på Næste
Brug de to linjer til at skrive dit fornavn og efternavn nøjagtigt, som du vil have dem til at blive vist på kortet. Tryk derefter på den blå knap, der siger Næste nederst på skærmen.

Trin 8. Indtast de sidste 4 cifre i dit cpr -nummer
Der foretages en hurtig sikkerhedskontrol ved bestilling af et Venmo -kort. Skriv først de sidste 4-cifre i dit cpr-nummer ved hjælp af den første linje på siden.

Trin 9. Indtast din fødselsdato
Brug den anden linje på siden til at indtaste din fødselsdato. Tryk på linjen, og stryg derefter op og ned på måneden, dagen og året nederst på skærmen for at vælge din fødselsdato.

Trin 10. Tryk på afkrydsningsfeltet under linjerne
Dette indikerer, at du accepterer Venmo Mastercard -kortholderaftalen og Bancorp Banks fortrolighedspolitik.

Trin 11. Tryk på Næste
Det er den blå knap i bunden af skærmen.

Trin 12. Indtast din gadeadresse, og tryk på Næste
Brug de angivne mellemrum til at indtaste den gadeadresse, du vil have kortet leveret til. Tryk derefter på den blå knap, der siger Næste nederst på skærmen.
Dette må ikke være en postboks eller en kommerciel adresse

Trin 13. Tryk på Send
Det er den grønne knap i bunden af skærmen. Dette viser en side, der fortæller dig adressen, dit Venmo -kort sendes til, og den forventede ankomstdato. Når dit kort ankommer, kan du bruge til at betale med din Venmo -saldo i enhver butik, der accepterer Mastercard.
Når dit kort ankommer, skal du åbne Venmo -appen, trykke på ikonet Menu (☰) og derefter trykke på Indstillinger menu. Tryk på Venmo -kort under "Køb", og indtast derefter udløbsdatoen på kortet, og tryk på Aktiver.
Metode 4 af 4: Overførsel af din Venmo -saldo til din bankkonto

Trin 1. Åbn Venmo
Venmo har et lyseblåt ikon med et hvidt "V". Tryk på ikonet på din startskærm for at åbne Venmo.

Trin 2. Tryk på ☰
Det er ikonet med tre vandrette linjer i øverste venstre hjørne. Dette viser menuen til venstre.

Trin 3. Tryk på Administrer saldo
Det er overfor det beløb, du har på din Venmo -konto øverst i menuen.

Trin 4. Tryk på Overfør til bank
Det er den første mulighed i menuen nederst på skærmen.

Trin 5. Indtast det beløb, du vil overføre
Tryk på tallet nedenfor "Beløb", og brug derefter tastaturet på skærmen til at skrive det beløb, du vil overføre.

Trin 6. Tryk på Vælg kort eller bank
Det er nederst på skærmen.

Trin 7. Tryk på den bank eller det kort, du vil overføre penge til
For en øjeblikkelig overførsel skal du trykke på et betalingskort øverst på listen. En øjeblikkelig overførsel har et gebyr på 1% med et minimum på $ 25 cent. For en standardoverførsel skal du trykke på en bankkonto. En standardoverførsel er uden gebyr, men det tager 1 til 3 hverdage at behandle.
Hvis du ikke kan se den bankkonto eller det kort, du vil bruge til at overføre penge, skal du trykke på Tilføj betalingskort eller Tilføj bankkonto og følg derefter instruktionerne på skærmen for at tilføje en ny bankkonto eller betalingskort.

Trin 8. Tryk på Næste
Det er den blå knap i bunden af skærmen.

Trin 9. Tryk på Bekræft overførsel
Dette overfører dine midler fra din Venmo -konto. Når overførslen er gennemført, kan du bruge finansieringen på din bankkonto, som du vil.