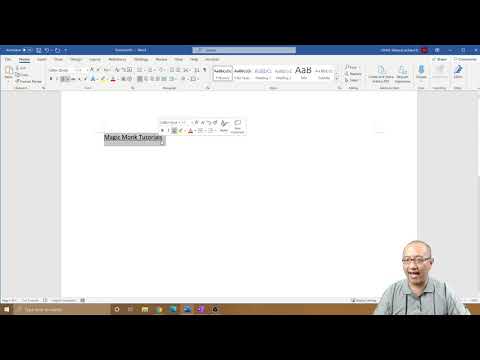Denne wikiHow lærer dig, hvordan du beregner den nøjagtige standardfejlværdi for et datasæt på en Excel -regnearksfil ved hjælp af en stationær computer. Du skal først beregne din dataprøvels standardafvigelse for at beregne standardfejlen.
Trin
Del 1 af 2: Beregning af standardafvigelsen

Trin 1. Åbn den Excel -fil, du vil redigere
Find det Excel-regneark, du vil foretage beregninger på, og dobbeltklik på dets navn eller ikon for at åbne det.

Trin 2. Klik på en tom celle
Du skal bruge to tomme celler for at beregne standardfejlen i en dataprøve.

Trin 3. Skriv = STDEV. S () i den tomme celle
Denne formel giver dig mulighed for at beregne standardafvigelsen for et prøvedatasæt i et hvilket som helst valgt område på dit regneark.

Trin 4. Erstat med det celleområde, du vil hente data fra
Indtast de første og de sidste celler i parenteserne, og adskil de to celletal med et semikolon.
- For eksempel, hvis dine data er i cellerne B5 til B11, skal din formel se ud = STDEV. S (B5: B11).
- Alternativt kan du trække data fra nonsequential celler og adskille hvert celle nummer med et komma. Hvis dine data er i cellerne A3, B7 og D2, skal din formel se ud = STDEV. S (A3, B7, D2).

Trin 5. Tryk på ↵ Enter eller ⏎ Gå tilbage på dit tastatur.
Dette vil beregne standardafvigelsen for den givne dataprøve og returnere den i formelcellen.

Trin 6. Bemærk cellenummeret på din standardafvigelsescelle
Notér nummeret på den celle, du har brugt til at beregne din standardafvigelse her.
Du skal bruge dette celle nummer for at beregne standardfejlen senere
Del 2 af 2: Beregning af standardfejl

Trin 1. Klik på en tom celle på regnearket
Du skal bruge en anden formel og trække standardafvigelsesværdien for at beregne standardfejlen.

Trin 2. Indtast =/SQRT (COUNT ()) i den tomme celle
Denne formel returnerer standardfejlværdien for din dataprøve.

Trin 3. Udskift med dit standardafvigelsescellnummer
Dette vil trække standardafvigelsesværdien fra den angivne celle og bruge den til at beregne din standardfejl.
For eksempel, hvis din standardafvigelsesværdi fra den tidligere beregning er angivet i celle G5, skal du skrive G5 her

Trin 4. Erstat med celleområdet for dine data
Indtast de første og de sidste celler i dine rådata her, og adskil de to celler med et semikolon.
For eksempel, hvis dine rådata er angivet fra celler B5 til B11, vil din formel se ud = G5/SQRT (COUNT (B5: B11))

Trin 5. Tryk på ↵ Enter eller ⏎ Gå tilbage på dit tastatur.
Dette vil beregne standardfejlen for den givne dataprøve og returnere den nøjagtige værdi i formelcellen.