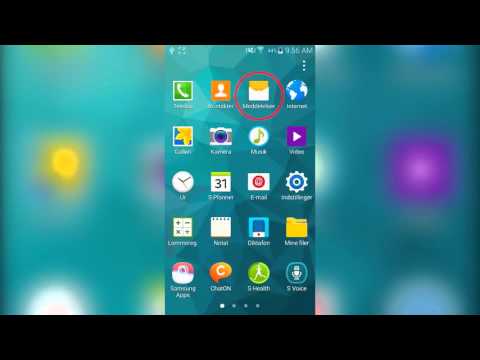Denne wikiHow lærer dig, hvordan du redigerer din Apple ID -betalingstype i iTunes og vælger en ny betalingsmetode til dine fremtidige køb ved hjælp af en computer. På Windows og ældre versioner af MacOS kan du opdatere din betalingsmetode i iTunes. På MacOS Catalina kan du opdatere din betalingsmetode ved hjælp af App Store.
Trin
Metode 1 af 2: Brug af iTunes (Windows og ældre versioner af MacOS)

Trin 1. Åbn iTunes på din computer
ITunes-ikonet ligner en blå-og-lilla musiknote i en hvid cirkel. Du kan finde den i mappen Programmer på en Mac eller i din Start -menu i Windows.
iTunes er kun tilgængelig på Windows og ældre versioner af MacOS. Se metode 2, hvis du bruger den nyeste version af MacOS

Trin 2. Klik på fanen Konto
Denne fane er placeret ved siden af Kontrol på fanen bar. Det åbner en rullemenu.
Hvis du er på en Mac, er alle fanerne placeret på menulinjen øverst på skærmen

Trin 3. Klik på Vis min konto
Denne mulighed åbner et nyt pop op-vindue og beder dig logge ind med dit Apple ID.

Trin 4. Log ind med din Apple ID -konto
Indtast din e -mail -adresse og adgangskode, og klik på Log ind knappen i pop op-vinduet. Dette logger dig på din konto og åbner siden Kontooplysninger.
På nogle versioner kan du se a Se konto knappen i stedet for Log ind.

Trin 5. Klik på den blå Rediger -knap ud for Betalingstype
Din nuværende betalingsmetode er angivet under overskriften Apple ID Resume på siden Kontoinformation. Klikker Redigere giver dig mulighed for at ændre det.

Trin 6. Vælg en betalingsmetode
Dine muligheder inkluderer Visa, Mastercard, American Express, Discover og PayPal. Klik på en betalingsmetode for at vælge den.
Alternativt kan du vælge Ingen her. I dette tilfælde kan du ikke købe noget betalt indhold fra iTunes Store.

Trin 7. Udfyld dine betalingsmetodeoplysninger
Hvis du vil bruge et kort, skal du indtaste kortnummer, udløbsdato og din sikkerhedskode. Hvis du bruger PayPal, skal du indtaste din kontos e -mail og adgangskode.

Trin 8. Klik på Udført
Denne knap er placeret i nederste højre hjørne af iTunes-vinduet. Det gemmer din nye betalingsmetode.
Metode 2 af 2: Brug af App Store (MacOS Catalina)

Trin 1. Åbn App Store
App Store har et blåt ikon med en hvid "A". Det er i Dock i bunden af dit skrivebord.

Trin 2. Klik på dit Apple ID
Det er nederst i sidebjælksmenuen til højre.
Hvis du ikke er logget ind med dit Apple ID, skal du klikke på knappen, der har et ikon, der ligner en person i bunden af sidelinjen i bunden. Log derefter på med den e -mail -adresse og adgangskode, der er knyttet til dit Apple -id

Trin 3. Klik på Vis oplysninger
Det er i Apple ID -menuen i App Store.

Trin 4. Klik på Administrer betalinger
Det er til højre for "Betalingsoplysninger" i menuen Vis oplysninger.

Trin 5. Klik på Rediger ud for den betalingsmetode, du vil redigere
Dette giver dig mulighed for at opdatere eller ændre betalingsmetoden.
Klik på Tilføj betaling for at tilføje en ny betalingsmetode til dit kort.

Trin 6. Udfyld dine betalingsmetodeoplysninger
Hvis du vil bruge et kort, skal du indtaste kortnummer, udløbsdato og din sikkerhedskode. Hvis du bruger PayPal, skal du indtaste din kontos e -mail og adgangskode.
Klik på for at fjerne din betalingsmetode Fjerne.

Trin 7. Klik på Udført
Når du er færdig med at udfylde formularen, skal du klikke på Færdig for at gemme dine betalingsoplysninger.