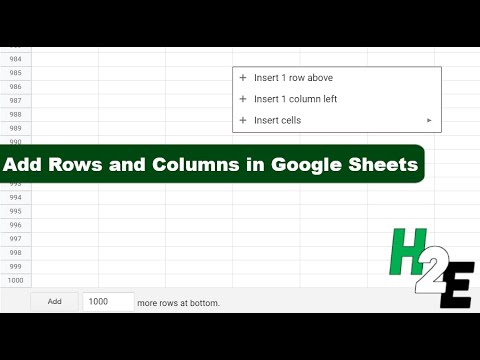Gmails funktion "Bloker bruger" er en hurtig måde at klassificere enhver e -mail fra en bestemt afsender som spam. Fra oktober 2016 understøtter iOS -versionen af Gmail ikke afsenderblokering; dog kan du blokere en afsender fra Android Gmail -appen eller fra en computer. Hvis du hellere vil slette en e -mail fra en afsender som standard, kan du bruge en computer til at oprette et filter til din valgte afsender.
Trin
Metode 1 af 3: Blokering af en afsender (Android)

Trin 1. Tryk på appen "Gmail"

Trin 2. Tryk på en e -mail for at åbne den

Trin 3. Tryk på knappen Android -menu
Dette er ikonet med tre vandrette prikker i øverste højre hjørne af din åbnede samtale.

Trin 4. Tryk på "Bloker (afsender)"
Hvis du gør dette, vil du både sortliste denne afsenders e -mail -adresse og sende enhver fremtidig e -mail fra denne modtager til din "Spam" -mappe!
Metode 2 af 3: Blokering af en afsender (skrivebord)

Trin 1. Naviger til din Gmail -indbakke
Hvis du ikke allerede er logget ind på din Gmail -konto, skal du indtaste din e -mail -adresse og den relevante adgangskode for at gøre det.

Trin 2. Klik på en e -mail for at åbne den

Trin 3. Åbn e-mailens rullemenu
Dette er den nedadvendte pil i øverste højre hjørne af din åbnede e-mail.

Trin 4. Klik på "Bloker (afsender)"

Trin 5. Klik på "Bloker" igen, når du bliver bedt om det
Dette blokerer din valgte afsenders e -mail -adresse; enhver efterfølgende e -mail fra denne afsender vil gå direkte ind i din "Spam" -mappe.
Metode 3 af 3: Oprettelse af et filter

Trin 1. Åbn Gmail
Du skal bruge en computer til denne proces.

Trin 2. Vælg en e -mail, du vil filtrere
Du kan gøre dette ved at klikke på boksen yderst til venstre i e -mailen.

Trin 3. Klik på "Mere"
Dette er over indbakkens indhold og i højre side af din Gmail -værktøjslinje.

Trin 4. Klik på "Filtrer meddelelser som disse"
Gmail tilføjer automatisk din afsenders e -mail -adresse til denne formular.

Trin 5. Klik på "Opret filter med denne søgning"

Trin 6. Marker afkrydsningsfeltet ud for "Slet det"

Trin 7. Klik på "Opret filter"
Alle indgående e -mails fra din filtrerede afsender vil nu blive slettet automatisk.