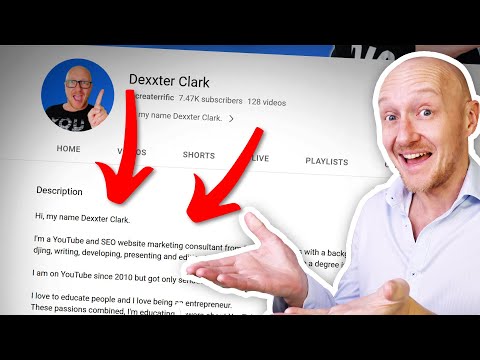Denne wikiHow lærer dig, hvordan du redigerer, fjerner og ændrer den tagline, der vises under dit profilbillede på din Facebook -profil.
Trin
Metode 1 af 2: Brug af en iPhone eller Android

Trin 1. Åbn Facebook -appen
Facebook -ikonet ligner en blå boks med et hvidt "f" i.
Hvis du ikke automatisk er logget ind, skal du logge ind med din Facebook -konto. Du bliver nødt til at indtaste din e -mail eller telefonnummer og din adgangskode

Trin 2. Tryk på knappen Hjem
Ikonet Hjem -knap ligner din startskærm.
- For iPhone er denne knap placeret i nederste venstre hjørne af din skærm.
- For Android er denne knap i øverste venstre hjørne af din skærm under søgefeltet.

Trin 3. Tryk på dit profilbillede miniaturebillede
Du kan trykke på dit foto på din statuslinje øverst på din startskærm eller miniaturen i øverste højre hjørne af din skærm. Hvis du trykker på et af disse ikoner, kommer du til din profilside.

Trin 4. Tryk på din Intro -tekst
Din Intro -erklæring er placeret under dit profilbillede, navn og navigationslinje. Dit tastatur vises, og du begynder at redigere din introduktion.

Trin 5. Rediger din intro
Tænk over, hvordan du vil præsentere din profil for besøgende, og indtast en Intro -erklæring for dig selv. Du kan bruge tekst og emoji.

Trin 6. Tryk på Gem
Denne knap er i øverste højre hjørne af din skærm, og den gemmer din nye introduktion.
Metode 2 af 2: Brug af en desktopbrowser

Trin 1. Åbn Facebook.com i en webbrowser
Hvis du ikke automatisk er logget ind, skal du logge ind med din Facebook -konto. Du bliver nødt til at indtaste din e -mail eller telefonnummer og din adgangskode

Trin 2. Klik på dit navn i navigationsmenuen til venstre
Dit navn og et miniaturebillede af dit profilbillede vil være øverst i navigationsmenuen mod øverste venstre hjørne af din startside. Hvis du klikker på denne knap, kommer du til din profil.

Trin 3. Hold markøren over din nuværende Intro
Et blyantikon vises ved siden af det.

Trin 4. Klik på blyantikonet
Dette er Redigere knap. Du begynder at redigere din Intro.

Trin 5. Rediger din intro
Tænk over, hvordan du vil præsentere din profil for besøgende, og indtast en Intro -erklæring for dig selv.

Trin 6. Klik på Gem
Denne knap vil være lige under Intro -tekstfeltet, og det vil gemme ændringerne i din Intro.