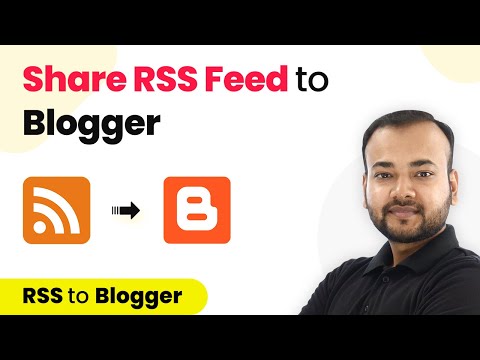Denne wikiHow lærer dig, hvordan du optager et Zoom -møde ved hjælp af Zoom -skrivebordsklienten på en Windows- eller Mac -computer. Zoomklienten giver dig let mulighed for at starte et møde, optage et møde og dele din computerskærm med de andre mødedeltagere.
Trin
Del 1 af 2: Oprettelse af en konto

Trin 1. Gå til https://zoom.us i en webbrowser
Brug din foretrukne webbrowser til at gå til det officielle Zoom -websted.

Trin 2. Klik på Tilmeld dig, det er gratis
Det er den blå knap i øverste højre hjørne. Hvis du allerede har en Zoom -konto, skal du klikke på "Log ind".

Trin 3. Indtast din e -mail -adresse, og klik på Tilmeld
Du kan bruge en hvilken som helst e -mail -adresse, men hvis du bruger Zoom til arbejdsmøder, kan du bruge din arbejdsmail.

Trin 4. Klik på Tilmeld i pop op -vinduet
Ved at tilmelde dig accepterer du vilkårene og betingelserne. Klik på linket i popup -vinduet for at læse vilkår og betingelser. En bekræftelses -e -mail vil blive sendt til din e -mail.

Trin 5. Tjek din e -mail
Du skulle have modtaget en bekræftelses -e -mail fra Zoom. Hvis du ikke kan se e -mailen i din indbakke, skal du kontrollere din spam -mappe eller junk -mail -mappe. Hvis du ikke har modtaget bekræftelses -e -mailen, skal du klikke på "Send e -mail igen" på websiden.

Trin 6. Klik på Aktiver konto i e -mailen
Det er den store blå knap i din e -mail. Dette fører dig til en anden e -mail -side, hvor du er færdig med at oprette din konto.

Trin 7. Indtast dit navn, og opret en adgangskode
Indtast dit for- og efternavn i de to første felter. Opret en adgangskode i den tredje og fjerde boks. Adgangskoden skal bestå af mindst seks tegn og indeholde en kombination af bogstaver og tal. Sørg for at skrive den samme adgangskode i begge felter. Klik på "Fortsæt", når du er færdig.

Trin 8. Klik på I'm not a robot
Klik på afkrydsningsfeltet i feltet under invitationsboksene til e -mail. Denne boks bekræfter, at du er en person.

Trin 9. Inviter brugere til mødet (valgfrit)
Der er tre bokse, hvor du kan skrive en e -mail -adresse. Brug disse bokse til at invitere andre til dit møde. Klik på "Tilføj en anden e -mail", hvis du skal invitere flere mennesker. Klik på "Inviter", når du er færdig. Hvis du ikke ønsker at invitere nogen på nuværende tidspunkt, skal du klikke på "Spring dette trin over". Dette fører dig til en webside, hvor du kan starte et møde.

Trin 10. Klik på Start møde nu
Det er den orange boks under URL'en. Brug webadressen til at invitere andre til mødet. Dette fører dig til en side, hvor du kan downloade Zoom -klienten.

Trin 11. Klik på download, og kør Zoom
Det er linket nederst i webbrowseren.

Trin 12. Klik på Zoom -startfilen
På pc er det "Zoom_Launcher.exe" og på Mac er det "Zoomusinstaller.pkg". Som standard findes dine downloadede filer i mappen "Download". Dette vil starte Zoom -klienten og mødet.
Del 2 af 2: Optagelse af et møde

Trin 1. Klik på knappen Optag
Det er den cirkulære knap i bunden af Zoom -klienten. Du kan klikke på stop- eller pauseikonet for at stoppe optagelsen.

Trin 2. Klik på Del skærm
Det er det grønne ikon med en boks og en pil, der peger op i bunden i midten.

Trin 3. Vælg det vindue, du vil dele
Vælg "Desktop" for at dele alt på din computerskærm, du kan også vælge en bestemt app eller whiteboardet.
Du kan også dele din iPhone eller iPad skærm, men du skal installere et ekstra plug-in

Trin 4. Klik på Del skærm
Det er den blå knap i bunden af popup -vinduet. Dette vil dele dit vindue eller skrivebord med deltagerne.
Klik på "Stop deling" øverst på skærmen, når du er færdig med at dele dit skrivebord, whiteboard eller skrivebordsprogram

Trin 5. Klik på Afslut møde
Det er i nederste højre hjørne. Når mødet slutter, konverteres optagelsen til en MP4 -fil. File Explorer åbner automatisk mappen med det optagede møde.

Trin 6. Få adgang til din optagelse
Når du er færdig med dit møde, kan du gennemse din optagelse ved at åbne videofilen i mappen Dokumenter. Sådan får du adgang til mødevideoen i Windows:
-
Åbn File Explorer

File_Explorer_Icon {{/verifierId}} {{#verifierId}} {{#verifierData.articleReviewersUrl}} {{verifierData.name}} {{/verifierData.articleReviewersUrl}} {{^verifierData.articleReviewersUrl}} {{verifierData.name}} {{/verifierData.articleReviewersUrl}} {{{verifierData.blurb}}} {{/verifierId}} {{^verifierId}} {{{submitterDisplayName}}} {{/verifierId}} {{qa_answerer_label}} {{## isTopAnswerer}} {{^qa_desktop}} {{/qa_desktop}} {{/isTopAnswerer}} {{#obscureAnswers}} {{#staffAnswerer}} {{#qa_amp}} {{/qa_amp}} {{^qa_amp} } {{/qa_amp}}
{{qa_purchase_obscured_answer_staff_header}} {{qa_purchase_obscured_answer_staff_prompt}}
{{/staffAnswerer}} {{#verifierId}} {{#qa_amp}} {{/qa_amp}} {{^qa_amp}} {{/qa_amp}}
{{qa_purchase_obscured_answer_header}} {{qa_purchase_obscured_answer_prompt}}
{{/verifierId}} {{/obscureAnswers}} {{{curatedQuestion.curatedAnswer.text}}} {{^qa_amp}} {{^qa_hide_ratings}} {{> thumbs_qa_widget}} {{/qa_hide_ratings}} {{^^ qa_anon}} {{qa_flag_duplicate}}
Tak!
{{/qa_anon}} {{/qa_amp}}