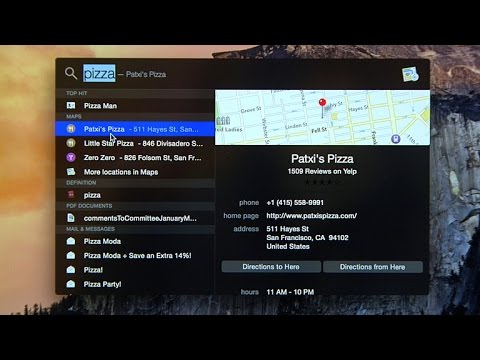Det er let at oprette en lydoptagelse i Windows 8. Du kan optage lyd ved hjælp af både lydoptagelsesprogrammet og lydoptagelsesprogrammet. Windows 8.1 -brugere kan også følge disse metoder.
Trin
Metode 1 af 3: Adgang til lydoptagelse

Trin 1. Tryk på knappen "Start"
Du kan finde det i proceslinjen i nederste venstre hjørne af din skærm. Du kan også finde det nederst til venstre på dit tastatur. Det ligner et hvidt vindue.
Hvis din enhed har en berøringsskærm, skal du placere din finger længst til højre på skærmen og stryge hurtigt til venstre. Klik på ikonet "Start". Det er mod midten af listen og ligner et blåt vindue. Det har ordet "Start" lige under det

Trin 2. Søg efter "Lydoptager
" Du kan simpelthen begynde at skrive ordene. Dette viser en liste over applikationer og programmer, der matcher forespørgslen.
- Du kan også højreklikke på et tomt område på din skærm, vælge "Alle apps" og rulle mod slutningen af listen, indtil du finder "Lydoptager".
- Hvis du bruger Windows 8.1, kan du også flytte din markør mod bunden af skærmen og klikke på det ikon, der ligner en pil inde i en cirkel. Rul mod slutningen af listen, indtil du finder "Lydoptager".

Trin 3. Vælg det program, du vil bruge
Du vil muligvis bemærke to forskellige lydoptagerprogrammer, især hvis du bruger Windows 8.1: et med et gråt ikon og et med et orange ikon.
- Det orange ikon er appen. For at lære at bruge det, klik her.
- Det grå ikon er programmet. For at lære at bruge det, klik her.
Metode 2 af 3: Brug af lydoptager -appen

Trin 1. Vælg det orange lydoptagerikon
Dette vil åbne en ansøgning. Det ligner en ensfarvet skærm, med en cirkel i midten af den. Inde i cirklen er et billede af en mikrofon. Under cirklen er en flok 0'er.

Trin 2. Tillad om nødvendigt mikrofonadgang
Hvis det er første gang, du bruger appen, kan appen bede dig om tilladelse til at få adgang til din mikrofon. Klik på "ja" eller "okay".
Hvis dette ikke er første gang, og du ser en meddelelse om, at appen ikke har adgang til din mikrofon, skal du ændre det. Stryg fra højre til venstre på skærmen, og vælg "Indstillinger" i menuen. Vælg "Tilladelser" i sidemenuen, der dukker op. Slå mikrofonindstillingen til; stangen skal blive blå

Trin 3. Tryk på cirklen for at starte optagelsen
Du kan begynde at tale, synge, spille musik eller gøre hvad du ellers har brug for for at lave støj til optagelsen.

Trin 4. Tryk på pauseknappen for at sætte optagelsen på pause
Du kan fortsætte optagelsen ved at klikke på knappen igen.

Trin 5. Klik på "Stop" for at afslutte og gemme optagelsen
Hvis du har foretaget optagelser før, vil du også se en liste over dine andre optagelser. Husk, at optagelserne i denne app gemmes direkte i appen. Hvis du slipper for appen, mister du også disse optagelser.
Metode 3 af 3: Brug af lydoptagerprogrammet

Trin 1. Vælg det grå lydoptagerikon
Dette vil tage dig tilbage til din skrivebordsskærm. Du vil se et smalt rektangel pop op på din skærm med en blinkende grøn bjælke og en rød prik, der siger "Start optagelse".

Trin 2. Klik på den røde prik for at starte optagelsen
Når du begynder at optage, kan du mærke skyderen ændre farverne fra grønt til gult til rødt. Disse angiver lydstyrken på din optagelse. Grøn er en god lydstyrke og gul betyder, at din optagelse kan være for høj, og du skal tale blødere. Rød betyder, at du taler for højt. Du vil gerne blive i det grønne eller gule område.
Optagelser, der er for høje, kan lyde statisk

Trin 3. Klik på "Stop optagelse", når du er færdig
Dette stopper ikke kun optagelsen, men giver dig en chance for at gemme den.

Trin 4. Gem filen
Når du trykker på "Stop optagelse", får du en pop-up, der beder dig om at vælge et sted, hvor filen skal gemmes. Du får også et navn på din optagelse. Navngiv din fil først, og vælg derefter den mappe, hvor du vil gemme din fil. Klik på "Gem".