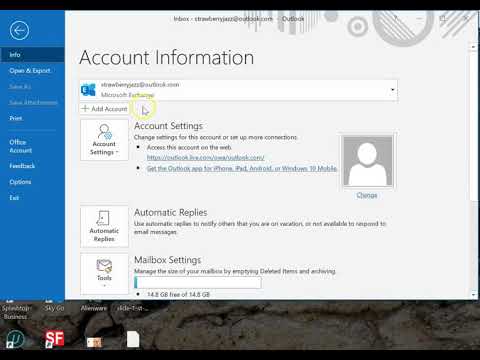Denne wikiHow lærer dig, hvordan du klipper et billede i Photoshop. Dette er især nyttigt, hvis der er et objekt i dit billede, du ikke vil have der. For eksempel kan du bruge denne metode til at fjerne baggrunden for et foto.
Trin

Trin 1. Åbn dit projekt i Photoshop
Du kan åbne et billede i Photoshop ved at højreklikke på billedfilen og vælge Åben med… og Photoshop.

Trin 2. Klik på værktøjet Hurtig markering
Dette er i menuen til venstre i programvinduet. Du kan også trykke på W. Hurtigvalgsværktøjet vælger alle pixels, der har samme farve.
For eksempel, hvis du sletter det røde i en slikstok og bruger værktøjet Hurtig markering i et rødt område, vælges alt det røde i slikstokken, men det hvide ikke

Trin 3. Klik og træk på det, du vil slette
Hurtigvalgsværktøjet vælger pixels, der ligner det, du klikker på.
- For at tilføje til markeringen skal du fortsætte med at klikke på lærredet.
- Hvis du vil fortryde et valg, skal du trykke på ⌥ Opt eller alt="Image" og klikke på det område, du vil fjerne markeringen fra.

Trin 4. Juster kanterne på dit valg
Du finder muligheden for at Forbedre kanten i Vælg fanen i menuen kan du enten finde øverst på skærmen eller toppen af programvinduet. Du får vist dit billede med billedklippet vist.
Forfine dine kanter med Radius, Glat, Fjer, Kontrast og Skift kant. Hver af disse muligheder hjælper dig med at definere kanterne af dit snit, hvilket gør det glattere og sværere at fortælle, at noget er blevet skåret

Trin 5. Tryk på Ctrl+X eller ⌘ Cmd+X for at skære dit valg.
Dit valg forsvinder fra lærredet, men det kopieres i dit udklipsholder.