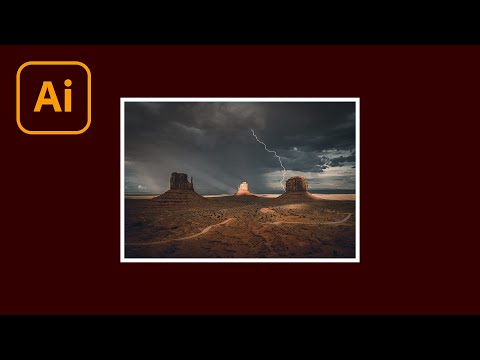GIMP er et gratis billedredigeringsprogram, der kan mange forskellige ting, herunder at lave visitkort. Selvom der ikke er nogen nemme skabeloner at bruge i GIMP, kan du oprette professionelle kort med blot et par af GIMPs grundlæggende værktøjer. Du kan derefter sende den sidste kopi til en professionel printer eller udskrive og klippe dem derhjemme.
Trin
Del 1 af 3: Forberedelse af lærredet

Trin 1. Opret et nyt billede i GIMP
Klik på menuen Filer, og vælg "Ny". Dette åbner vinduet "Opret et nyt billede".

Trin 2. Indstil lærredets størrelse
Standard visitkortstørrelse er 3,5 "bred og 2" høj (90 mm x 50 mm). Hvis du vil have kortene trykt professionelt, skal du inkludere en ekstra 1/10 tommer plads omkring kortet som et "blødnings" område. Brug rullemenuen ud for felterne "Billedstørrelse" til at vælge måleenheden.
Hvis du vil lave et lodret visitkort, skal du bare vende dimensionerne (2 "x 3,5" eller 50 mm x 90 mm)

Trin 3. Udvid "Avancerede muligheder" i vinduet "Opret et nyt billede"
Dette giver dig mulighed for at ændre pixel pr. Tomme for filen. Standarden er 72, hvilket er alt for lavt til trykte materialer og vil resultere i et sløret billede.

Trin 4. Indstil "X -opløsning" og "Y -opløsning" til "300"
Når du ændrer den ene til 300, skal den anden automatisk skifte til 300. Det betyder, at billedet har 300 pixels pr. Tomme, hvilket vil resultere i et slutprodukt med høj opløsning. Når du opretter lærredet med disse dimensioner, vil det virke meget stort på skærmen. Dette giver dig mulighed for at foretage detaljerede redigeringer af billedet.
Hvis du vil se, hvordan det vil se ud, når det udskrives, skal du klikke på "Vis" og fjerne markeringen af "Punkt for prik". Det anbefales, at du holder "Dot for Dot" aktiveret, når du redigerer
Del 2 af 3: Oprettelse af kortet

Trin 1. Opret et nyt lag
Hvert element, du tilføjer til dit visitkort, skal være på et separat lag. Du kan redigere lag individuelt, hvilket vil gøre det lettere at foretage ændringer af bestemte elementer uden at skulle gentage det hele.
- Du kan oprette et nyt lag i GIMP ved at klikke på "Lag" → "Nyt lag" eller ved at trykke på ⌘ Cmd/Ctrl+⇧ Shift+N.
- Standardindstillingerne vil oprette et nyt gennemsigtigt lag med samme størrelse som det originale billede. Dit nye lag vises i lagvinduet i højre side af skærmen.

Trin 2. Tilføj et baggrundsbillede (hvis det er nødvendigt)
Hvis du vil tilføje et baggrundsbillede til dit visitkort, bør dette være det første lag, du tilføjer. Klik på menuen "Filer", og vælg "Åbn som lag". Dette giver dig mulighed for at vælge en billedfil, som automatisk tilføjes som et nyt lag.
Vær forsigtig, når du bruger en baggrund, da det kan gøre din tekst vanskelig at læse

Trin 3. Opret et separat lag til dine tekstelementer
Dette lag indeholder dit navn, titel, kontaktoplysninger og alt andet, du vil medtage på dit kort.

Trin 4. Brug tekstboksværktøjet til at oprette tekst på dit kort
Tekstboksværktøjet ("T" i værktøjskassen i venstre side af skærmen) giver dig mulighed for at oprette separate bokse med forskellige formateringer for hver. Klik og træk for at oprette separate tekstbokse til dit firmanavn, dit navn og din titel og dine kontaktoplysninger
- Sørg for, at din tekst er stor nok til at blive læst. Selvom tekst muligvis er let at læse, når du zoomer ind på kortet, kan det være umuligt at se, når "Dot for Dot" er deaktiveret. Skift frem og tilbage mellem visninger, mens du tilføjer tekst for at se, hvordan den vil læse i dens faktiske størrelse.
- Prøv at beholde den samme skrifttype for det meste af teksten på kortet. Hvis du ændrer skrifttypen for mange gange, vil det være rystende for læseren.
- Sørg for, at dit navn og dit firmanavn er fremtrædende og let at læse.
- Vælg en passende skrifttype til din virksomhed. Lethjertede virksomheder som festplanlæggere kan bruge en mere finurlig skrifttype, mens en mere seriøs virksomhed som f.eks. Revisor bør holde sig til mere afdæmpede skrifttyper.

Trin 5. Opret et logolag med din logofil (hvis relevant)
Hvis du har et logo, du vil bruge på kortet, vil du gerne tilføje det til sit eget lag. Dette sikrer, at det ikke er i konflikt med nogen af dine tekstbokse.
- Klik på "Fil" → "Åbn som lag", og vælg derefter din logofil. Efter indlæsning kan du ændre størrelsen ved at trække boksene på hjørnet af logoet. Du kan flytte logoet rundt ved at klikke og trække i midten af billedet.
- Hvis du ikke har et logo, er GIMP det perfekte sted at oprette et. Se Sådan designes et logo for flere oplysninger om oprettelse af det perfekte logo.

Trin 6. Gennemgå dit kort
Klik på menuen "Vis", og deaktiver "Punkt for prik". Dette giver dig mulighed for at se kortet i den faktiske udskrevne størrelse. Brug denne visning til at gennemse, hvordan kortet vil se ud. Sørg for, at du kan læse teksten, og at designet ikke har for travlt. Kontroller også for eventuelle stavefejl.

Trin 7. Gem en sikkerhedskopi af kortet, inden du starter udskrivningsprocessen
Du vil gemme filen som et GIMP -projekt, så du nemt kan gå tilbage og redigere de enkelte lag. Når du forbereder filen til udskrivning, "flader" du billedet, så alle lagene flettes.
Klik på menuen "Filer" og vælg "Gem som". Giv filen et navn, og vælg, hvor du vil gemme den
Del 3 af 3: Udskrivning

Trin 1. Kontakt trykkeriet for at finde det korrekte format
Hvis dit kort udskrives professionelt, foretrækker printeren muligvis bestemte filformater. Almindelige formater inkluderer PDF og PSD (Photoshop). GIMP kan eksportere til begge disse.

Trin 2. Eksporter billedet
Når du kender det korrekte format til din fil, kan du eksportere den til GIMP. Eksport af billedet vil også gøre udskrivningsprocessen lettere for dig selv, hvis du udskriver derhjemme.
- Klik på menuen "Filer", og vælg "Eksporter som". Vælg det format, du vil eksportere, fra rullemenuen nederst i vinduet.
- Hvis du vil udskrive kortene derhjemme, skal du vælge-p.webp" />

Trin 3. Vælg et program til at oprette en side med kort
Hvis du selv vil udskrive billedet, skal du oprette en ny side, hvor du kan lægge alle kortene ud. Du kan gøre dette i GIMP, eller du kan bruge et program som Word eller Publisher.

Trin 4. Opret et nyt dokument i det program, du vælger
I GIMP skal du sørge for at oprette et nyt lærred, der er 8,5 "x 11" med 300 DPI -opløsning.

Trin 5. Indsæt din eksporterede billedfil
Gennemse den billedfil, du eksporterede fra GIMP. Indsæt det i dokumentet.

Trin 6. Fortsæt med at indsætte kopier af kortet, indtil du har fyldt siden
Vælg den første fil, og kopier og indsæt den derefter for at oprette en anden. Gentag dette, indtil du har fyldt siden op.

Trin 7. Juster kortene
Brug linealerne langs kanten af dokumentet til at stille kortene op for let skæring. Sørg for, at de er justeret både vandret og lodret.

Trin 8. Sæt karton i din printer
Visitkort skal udskrives på tykkere papir end almindeligt printerpapir. Find et tykt papir, som din printer understøtter, og som ikke bløder særlig meget, når det udskrives på. Spørg repræsentanten i papirforretningen, eller se printerens dokumentation for at få tips til at finde det rigtige papir.

Trin 9. Udskriv kortene
Når du har indsat det rigtige papir, kan du begynde at udskrive dine kort. Udskriv først et enkelt ark, og inspicér det for at sikre, at alt udskrives korrekt. Kontroller, at blækket ikke bløder, og at teksten er læselig. Prøv også at skære det, så du kan se, om alt er stilt ordentligt op.