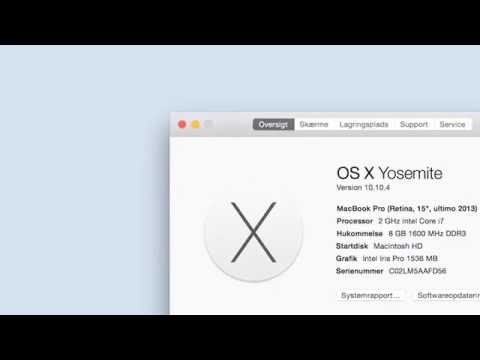Hvis du vil ombryde tekst omkring ethvert Adobe Illustrator -objekt, skal du bringe objektet til forsiden af dokumentet og derefter navigere til "Tekstindpakning" i menuen "Objekt". Tekstindpakning bruges ofte i grafisk design til at skabe integrerede, professionelt udseende billeder, der skiller sig ud. Lær, hvordan du bruger tekstindpakningsværktøjerne i Illustrator til at vikle din tekst rundt om en form, et foto, en tegning eller et importeret objekt. Sørg for, at du også lærer at fortryde dine ændringer!
Trin
Metode 1 af 2: Pakning af tekst omkring et objekt

Trin 1. Åbn Adobe Illustrator

Trin 2. Tryk på ⌘ Command+N (Mac) eller Ctrl+N (Windows) for at oprette et nyt Illustrator -dokument.
Når et nyt dokument er oprettet, kan du placere et objekt (som et billede) og oprette noget tekst at arbejde med.
Hvis du allerede arbejder i et dokument, der både har et objekt og tekst, er det ikke nødvendigt at oprette et nyt

Trin 3. Placer et objekt i dit dokument med ⌘ Command+⇧ Shift+P (Mac) eller Ctrl+⇧ Shift+P (Windows).
Denne tastaturgenvej opretter det billede eller den form, du gerne vil vikle tekst rundt om.

Trin 4. Vælg tekstværktøjet ved at trykke på ⌘ Command+T (Mac) eller Ctrl+T (Windows).
Med dette værktøj kan du klikke hvor som helst på dokumentet og begynde at skrive.

Trin 5. Indtast den tekst, du vil pakke ind
- Forøg størrelsen på den markerede tekst med ⌘ Cmd+⇧ Shift+> (Mac) eller Ctrl+⇧ Shift+> (Windows).
- Reducer den valgte tekststørrelse med ⌘ Cmd+⇧ Shift+<(Mac) eller Ctrl+⇧ Shift+<(Windows).

Trin 6. Klik på markeringsværktøjet (pilen), og klik derefter på det objekt, du har placeret tidligere
Nu hvor du har tekst og et objekt, er det tid til at pakke teksten ind. Hvis du vil markere mere end et objekt, skal du holde Ctrl -tasten nede, mens du klikker.

Trin 7. Naviger til menuen Objekt og find "Arranger"

Trin 8. Vælg "Bring to Front"
Dette bringer det markerede objekt til tekstens forside, hvilket er nødvendigt for at få tekst til at vikle rundt om det.

Trin 9. Naviger til menuen Objekt og find "Text Wrap"

Trin 10. Vælg “Make”
Teksten vil nu vikle rundt om alle udvalgte objekter.

Trin 11. Brug markeringsværktøjet til at trække objektet til et andet område af dokumentet
Læg mærke til, hvordan teksten, der ombrydes omkring objektet, automatisk tilpasser sig objektets nye placering.
- Hvis objektet ikke er en perfekt firkant eller et rektangel (f.eks. En tegning af en hund), og du vil have teksten til at vikle sig langs kurven/kanterne, skal du klikke på penværktøjet og derefter tegne rundt om omridset af objekt. Når konturen er færdig, skal du klikke på menuen "Objekt", vælge "Tekstindpakning" og derefter "Lav".
- Tryk på ⌘ Cmd+Z eller Ctrl+Z for at fortryde dine ændringer, hvis det ønskes.

Trin 12. Naviger til menuen Objekt, og find "Text Wrap"

Trin 13. Vælg “Text Wrap Options”
Dette giver dig mulighed for at justere nogle af de visuelle elementer i tekstindpakningen.
- Skift værdien i feltet "Offset" for at justere afstanden mellem objekt og tekst. Jo større tallet er, jo mere mellemrum vil der forekomme mellem teksten og objektet / objekterne. Brug et negativt (-) tal til at få teksten til at overlappe objektet.
- Marker "Omvend omvikling" for at få teksten til at se ind i objektet og vikle inden i det snarere end omkring det.

Trin 14. Klik på "OK" for at anvende dine ændringer
For at fortryde en ændring, du lige har foretaget, skal du trykke på Ctrl+Z (Windows) eller ⌘ Command+Z (Mac) for at fortryde dem

Trin 15. Klik på "File" og derefter "Gem som" for at gemme dit arbejde
Indtast et filnavn, du husker, og klik derefter på "Gem".
Hvis du ikke vil oprette et helt nyt dokument, skal du blot klikke på "Fil" og derefter "Gem" for at foretage dine ændringer
Metode 2 af 2: Udpakning af tekst fra et objekt

Trin 1. Klik på markeringsværktøjet (pilen) på værktøjslinjen
Hvis du ikke længere vil have indpakket tekst, kan du “frigive” indpakningen. Først skal du vælge objektet.

Trin 2. Klik på objektet med den indpakkede tekst
Dette vil fremhæve formen (eller fotoet) og teksten som et enkelt objekt. Det, du derefter skal gøre, er at adskille disse to elementer.

Trin 3. Naviger til menuen "Objekt", og find "Text Wrap"

Trin 4. Vælg “Release”
Billedet og tekstboksen skal nu være adskilte. Du kan vælge begge elementer individuelt og flytte dem rundt som ønsket.