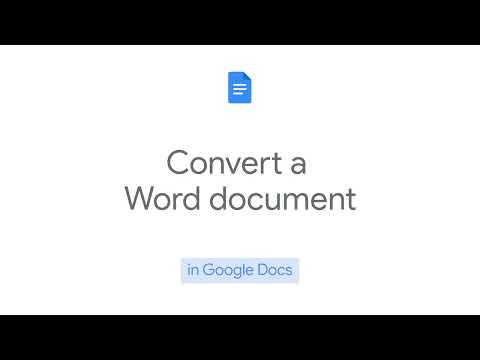At skrive til en ekstern harddisk ved hjælp af Max OS X kan nogle gange være mere kompliceret, end man skulle tro. Afhængigt af hvordan drevet i øjeblikket er formateret, og om du vil omformatere det eller ej, har du et par mulige muligheder. Hvis dit drev allerede er formateret til Mac OS X, er det straks aktiveret til skrivning. Men hvis du vil skrive til et drev, der er formateret til at fungere med en Windows -computer, har du to muligheder og kan følge et par enkle trin for at skrive til dit eksterne drev.
Trin
Metode 1 af 2: Skrivning til et Windows -formateret (NTFS) -drev uden omformatering

Trin 1. Tilslut dit drev
Brug dit foretrukne kabel (normalt USB) til at slutte din eksterne harddisk til din Mac.

Trin 2. Kontroller formatet på drevet
Sørg for, at din eksterne harddisk er NTFS -formateret. For at gøre dette skal du højreklikke på dit eksterne drev og derefter klikke på Få oplysninger.

Trin 3. Bekræft NTFS -formatering
Vælg fanen Generelt i vinduet Info. Under denne fane skal der være et format info -felt. Dette skal læse "Format: NTFS"

Trin 4. Installer tredjepartssoftware
Mac OS X tilbyder ikke native skriveunderstøttelse til NTFS-formaterede drev. For at skrive til drev, der er formateret på denne måde, skal du bruge en tredjepartsapplikation eller -rettelse.
- Et populært eksempel på denne type software er open source-softwaren NTFS-3G.
- NTFS-3Gs udviklere opretholder også en kommerciel, mere stabil, selvstændig applikation, der muliggør NTFS-skrivning.

Trin 5. Genstart computeren
Installationsprogrammet vil bede dig om at genstarte din computer. Lad det genstarte for at fuldføre installationen.

Trin 6. Kontroller, om installationen er vellykket
Efter genstart af din Mac skulle du se et nyt ikon mærket "NTFS-3G" i dine systemindstillinger. Dette kan variere, hvis du bruger Tuxera.

Trin 7. Lav en testskrivning
Kopier en fil fra din computer til din eksterne harddisk. Hvis den kopierer korrekt, kan du nu skrive filer til din eksterne harddisk.
Metode 2 af 2: Omformatering af et Windows -formateret (NTFS) drev til brug med OS X

Trin 1. Tilslut dit drev
Brug dit valgfrie kabel (normalt USB) til at slutte din eksterne harddisk til din Mac.

Trin 2. Kontroller formatet på drevet
Sørg for, at din eksterne harddisk er NTFS -formateret. For at gøre dette skal du højreklikke på dit eksterne drev og derefter klikke på Få oplysninger.

Trin 3. Bekræft NTFS -formatering
Vælg fanen Generelt i vinduet Info. Under denne fane skal der være et format info -felt. Dette skal læse "Format: NTFS". Hvis drevet er formateret på en måde, der er skrivekompatibel med OS X, kan din manglende evne til at skrive skyldes korruption eller et defekt kabel.

Trin 4. Åbn Diskværktøj
Naviger til mappen Programmer og derefter til Hjælpeprogrammer. Find programmet "Diskværktøj", og åbn det.

Trin 5. Vælg "Slet"
Vælg Slet på fanerne. Inden du fortsætter, skal du sørge for, at alle personlige data, du ønsker at beholde, er sikkerhedskopieret andre steder. Omformateringsproceduren sletter dine data fuldstændigt fra drevet.

Trin 6. Vælg dit foretrukne format
Der er et par måder, hvorpå Diskværktøj kan formatere din eksterne harddisk. Vælg det ønskede format i rullemenuen mærket "Format". Du bør vælge afhængigt af dine intentioner med din eksterne harddisk. Disse er de mest almindelige formater:
- FAT: Fungerer indbygget med både Mac OS X og Windows -computere, men er begrænset til en maksimal filstørrelse på 4 GB.
- exFAT: Virker indbygget med nyere versioner af Mac OS X (10.6.5+) og Windows (Vista+). Kan arbejde med store filstørrelser. Dette er den bedste mulighed for kompatibilitet på tværs af platforme.
- Mac OS Extended: Fungerer kun med Mac OS. Helt uforenelig med Windows -computere. Dette er den bedste løsning, hvis du kun har til hensigt at bruge din eksterne harddisk med computere, der kører Mac OS.
- NTFS (Windows NT-filsystem): Virker indbygget med Windows, Mac OS-skrivefunktion kan tilføjes ved hjælp af trinene i den foregående metode. Dette er den bedste mulighed, hvis du har til hensigt udelukkende at bruge din eksterne harddisk med computere, der kører Windows.

Trin 7. Klik på "Slet"
Dette vil bede Diskværktøj om at begynde at omformatere dit drev. Omformateringsprocessen skal være afsluttet inden for få minutter.

Trin 8. Skriv til dit drev
Efter omformatering kan du prøve at kopiere nogle filer til din eksterne harddisk. Dit drev vil nu kunne acceptere filer, der er skrevet fra Mac OS X.