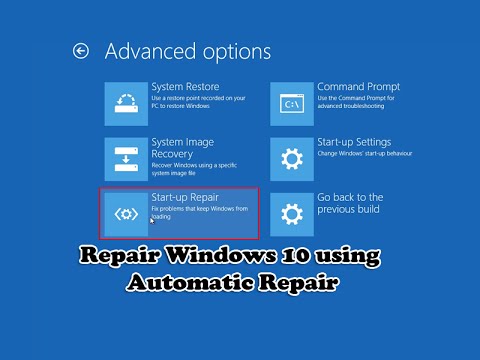Ved at vælge en desktopfarve på din computer kan du tilpasse din Mac og ændre baggrunden, så den passer til dit humør. Ud over almindelige farvebaggrunde kan du også vælge mellem en bred vifte af grafik og fotos i høj kvalitet, som Apple leverer, eller endda bruge dine egne fotografier.
Trin
Metode 1 af 4: Indstilling af en standard skrivebordsfarve

Trin 1. Klik på menuen "Apple" på din Mac
Vælg derefter "Systemindstillinger …".

Trin 2. Klik på ikonet "Skrivebord og pauseskærm"

Trin 3. Klik på indstillingen "Ensfarver" i menuen til venstre
Den højre rude i vinduet viser dig et udvalg af forudindstillede farver.

Trin 4. Vælg mellem de forudindstillede farver
For at ændre dit skrivebord skal du blot klikke på den farve, du ønsker at indstille som baggrund. Det bør ændre sig med det samme.
Metode 2 af 4: Indstilling af en brugerdefineret skrivebordsfarve
Du kan også indstille en brugerdefineret skrivebordsfarve, hvis du ikke kan lide nogen af de forudindstillede.

Trin 1. For at vælge din egen farve skal du klikke på "Brugerdefineret farve
..
. Din Mac har en palet med millioner af farver, som du kan vælge imellem.

Trin 2. Hold museknappen nede, og flyt markøren over farvehjulet
Et eksempel på farven vises i boksen øverst i vinduet. Slip museknappen, og skrivebordet skifter til din valgte farve. Du kan gøre dette så mange gange du vil, indtil du finder den perfekte farve.
Metode 3 af 4: Valg af grafik eller fotografi
Hvis du ikke kan lide nogen af de solide farver, kan du i stedet vælge en grafik eller et billede til at dekorere dit skrivebord.

Trin 1. Klik på en mappe i venstre side af vinduet
Hver mappe er mærket "Kunst", "Natur", "Planter" osv. "Og indeholder et sæt fotos i høj opløsning at vælge imellem.
I nyere versioner af OS X er der kun en mappe kaldet "Desktop Pictures" med desktopbilleder fra Apple

Trin 2. Indstil din baggrund
Som med solide farver kan du straks indstille din skrivebordsbaggrund ved at klikke på et af valgmulighederne.

Trin 3. Vælg dit eget foto
Hvis du har fotos importeret til Apples iPhoto -program, kan du også vælge et foto direkte fra dit iPhoto -bibliotek fra denne menu.
Metode 4 af 4: Brug af et brugerdefineret foto
Du kan også dekorere dit skrivebord med et foto, der er gemt andre steder på din computer.

Trin 1. Klik på knappen "+" nederst til venstre i vinduet for at åbne et "Finder" -vindue

Trin 2. Gennemse det ønskede billede på din computer
Klik for at markere det, og klik derefter på knappen "Vælg".
Tips
- Hvis du foretrækker det, kan du også få adgang til skrivebordsbaggrundsindstillingerne ved at højreklikke eller to-finger-klikke på et tomt område på skrivebordet og derefter vælge "Skift skrivebordsbaggrund …".
- Hvis du vælger at bruge dit eget foto, og det ikke ligefrem passer til din skærmopløsning, giver en menu flere muligheder, herunder at strække billedet eller centrere det på din skærm med en almindelig kant.
- Hvis du kan lide et strejf af variation på dit skrivebord, skal du markere afkrydsningsfeltet ud for "Skift billede", og din Mac vil gennemgå alle billederne i din valgte mappe med det angivne interval.
- Når du vælger en brugerdefineret farve, tilbyder OS X Lion dig et udvalg af andre måder at få adgang til den farve, der er tilgængelig for dig. Klik blot på ikonerne øverst i vinduet "Farver" for at bladre gennem de andre muligheder, som inkluderer et farvespektrum og et udvalg af farvede farveblyanter.
- Hvis du gør brug af flere stationære computere via funktionen Mac OS X Lion Spaces, kan du vælge en anden farve eller baggrund for hvert af dine mellemrum. Du skal blot få adgang til indstillingerne for "Skrivebord og pauseskærm" indefra det skrivebord, du ønsker at ændre.