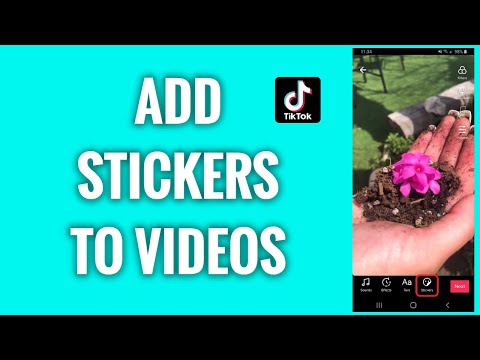Denne wikiHow lærer dig, hvordan du automatisk gemmer hvert screenshot, du tager på din computer, i en Screenshots -mappe i din Dropbox ved hjælp af Dropbox's desktop -app.
Trin

Trin 1. Find og klik på Dropbox -ikonet i dit meddelelsesområde
Dropbox-ikonet ligner en lille boks ved siden af batteri-, wi-fi- og lydikonerne på dit skrivebord. Et nyt vindue vil dukke op.
- På Windows, er meddelelsesområdet i nederste højre hjørne af din proceslinje nederst på skærmen.
- På en Mac, kan du finde det på din menulinje i øverste højre hjørne af din skærm.

Trin 2. Klik på tandhjulsikonet i pop op-vinduet
Denne knap er i øverste højre hjørne af pop op-boksen. Det åbner en rullemenu.

Trin 3. Klik på Indstillinger i menuen
Dette åbner dine apppræferencer i et nyt vindue.

Trin 4. Klik på fanen Import
Denne fane ligner tre billedikoner øverst i indstillingsvinduet.

Trin 5. Klik og markér feltet ud for Del skærmbilleder ved hjælp af Dropbox
Når denne indstilling er aktiveret, gemmes alle dine skærmbilleder automatisk i a Skærmbilleder mappe i din Dropbox.
Hvis du lige har installeret Dropbox -appen, skal du tage et skærmbillede, før du åbner Indstillinger. En ny pop-up vil spørge, om du vil gemme dine skærmbilleder i Dropbox. Klik i dette tilfælde Gem skærmbilleder i Dropbox her.

Trin 6. Klik på knappen Anvend i nederste højre hjørne
Dette gemmer dine nye indstillinger. Alle dine skærmbilleder gemmes nu automatisk i din Dropbox.