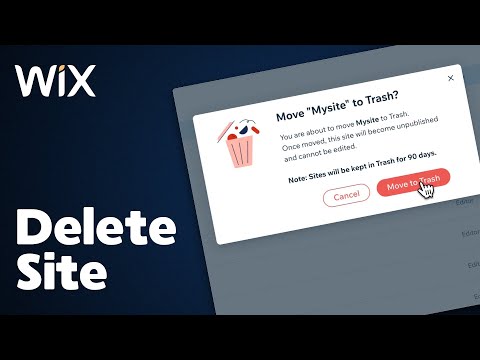Denne wikiHow lærer dig, hvordan du sender en privat besked til en anden Slack -bruger, når du bruger en computer.
Trin

Trin 1. Åbn Slack
Hvis du bruger en Mac, findes den i mappen Programmer. Hvis du har Windows, er det i menuen Windows (Start).
Du kan også logge ind på Slack ved at navigere til dit teams URL i en webbrowser

Trin 2. Klik på + ud for “Direkte beskeder
”Det er i den lilla bjælke langs venstre side af skærmen.

Trin 3. Tilføj den bruger, du vil sende besked til
For at gøre dette skal du klikke på brugerens navn på listen. Hvis du har problemer med at finde den person, du vil sende besked til, skal du begynde at skrive vedkommendes navn i feltet og derefter klikke på det korrekte navn, når det vises.

Trin 4. Klik på Start
Dette åbner en ny besked til de valgte bruger (er).

Trin 5. Skriv din besked
Klik på meddelelsesboksen nederst i vinduet for at begynde at skrive.

Trin 6. Tryk på ↵ Enter eller ⏎ Tilbage.
Din besked vises med det samme i samtalen.