Skrammel (eller "spam") er en uundgåelig komponent i enhver e -mailtjeneste. Selvom moderne dataindsamling i dag gør det umuligt at fjerne spam fuldstændigt fra din e-mailudbyder, kan du hurtigt klassificere og slette uønsket mail-og blokere afsenderne heraf-på de mest populære e-mailtjenester som Gmail, Yahoo og Outlook.
Trin
Metode 1 af 3: Blokering af uønsket mail på Gmail

Trin 1. Åbn Gmail

Trin 2. Log ind på Gmail, hvis du ikke allerede er logget ind
Du skal bruge en allerede eksisterende Gmail -konto.

Trin 3. Overvej at blokere dine uønskede mails afsender
Hvis du har forsøgt at markere e -mails som spam, men fortsat modtager dem fra en vedvarende kilde, kan du blokere afsenderen for at filtrere eventuelle fremtidige e -mails fra dem.

Trin 4. Vælg den e -mail, hvis forfatter du vil blokere

Trin 5. Klik på den nedadvendte pil ud for knappen "Svar"
Dette vil bede om en rullemenu.
På Android-platforme erstattes den nedadvendte pil af tre prikker i en lodret linje

Trin 6. Klik på "Bloker [Afsender]" i rullemenuen
Dette forhindrer den specifikke e -mailadresse i at sende dig noget i fremtiden.
Ordet "Afsender" erstattes af e -mailens forfatter

Trin 7. Vend tilbage til din indbakke
Du kan yderligere forhindre uønsket mail ved at markere det som spam.

Trin 8. Klik på boksen i yderste venstre side af en e -mail, du betragter som "uønsket"
Dette vil vælge e -mailen. Hvis du vælger flere e -mails, skal du sørge for, at de alle er valgt, før du fortsætter.

Trin 9. Klik på knappen "Rapportér spam"
Denne knap ligner en ottekant med et udråbstegn i midten.

Trin 10. Klik på fanen "Spam"
Dette er i samme menu som fanen Indbakke. Du skal muligvis klikke på "Flere etiketter" nederst i menuen Indbakke for at få vist spam -indstillingen.

Trin 11. Klik på feltet "Vælg" i øverste venstre hjørne af din indbakke
Dette vælger al uønsket e -mail i din spam -mappe.

Trin 12. Klik på "Slet for evigt" for at fjerne alle spam -e -mails

Trin 13. Vend tilbage til din indbakke
Du har med succes blokeret uønsket mail på Gmail!
Metode 2 af 3: Blokering af uønsket mail på Yahoo

Trin 1. Åbn Yahoo

Trin 2. Log ind på Yahoo, hvis du ikke allerede er logget ind
Du skal bruge en eksisterende Yahoo -konto.

Trin 3. Overvej at blokere e -mails afsender
Hvis du har forsøgt at markere e -mails som spam, men fortsat modtager dem fra en vedvarende kilde, kan du blokere afsenderen for at filtrere eventuelle fremtidige e -mails fra dem.

Trin 4. Vælg den e -mail, hvis forfatter du vil blokere
Hvis du har flere e -mails fra den samme afsender, behøver du kun vælge en.

Trin 5. Klik på "Mere" i værktøjslinjen over dit e -mail -vindue
Dette vil bede om et rullemenu.

Trin 6. Klik på "Bloker" i rullemenuen
Der vises et pop-up-vindue, der beder om bekræftelse.

Trin 7. Marker "Send alle fremtidige e -mails til spam" og "slet alle eksisterende e -mails" i bekræftelsesvinduet
Dette sikrer, at alle fremtidige e -mails fra denne afsender filtreres for din bekvemmelighed.

Trin 8. Klik på "OK"
Dette afslutter blokeringsprocessen.

Trin 9. Vend tilbage til din indbakke
Du kan yderligere forhindre uønsket mail ved at markere det som spam.

Trin 10. Klik på boksen i yderste venstre side af en e -mail, du betragter som "uønsket"
Dette vil vælge e -mailen. Hvis du vælger flere e -mails, skal du sørge for, at de alle er valgt, før du fortsætter.

Trin 11. Klik på knappen "Spam" for at markere dine valg som spam
Dette vil flytte dem til mappen "Spam", som er i samme menu som din "Indbakke" -mappe. Du kan også klikke på pilen ud for knappen Spam og vælge typen af spam (i dette tilfælde "phishing" eller "hacket konto") eller markere mailen som forkert leveret.

Trin 12. Klik på "Spam" for at åbne din spam -mappe

Trin 13. Vælg indholdet i din spam -mappe
Hvis du har flere spam-e-mails, kan du vælge dem alle ved at klikke på boksen i øverste venstre hjørne af dit e-mail-vindue.

Trin 14. Klik på "Slet" for at slette alle spam -beskeder i mappen Spam
Du har med succes blokeret uønsket mail på Yahoo!
Metode 3 af 3: Blokering af uønsket mail i Outlook

Trin 1. Åbn Outlook

Trin 2. Log ind på Outlook, hvis du ikke allerede er logget ind
Du skal bruge en eksisterende Outlook -konto.

Trin 3. Klik på boksen yderst til venstre for enhver e -mail, du betragter som "uønsket"
Dette vil vælge e -mailen. Hvis du vælger flere e -mails, skal du sørge for, at de alle er valgt, før du fortsætter.

Trin 4. Klik på knappen "Skrammel" for at markere dine valg som uønsket
Dette vil flytte dem til mappen "Skrammel". Du kan også klikke på pilen ud for knappen "Uønsket" for at rapportere typen af uønsket ("phishing" eller "hacket konto").

Trin 5. Klik på "Uønsket e -mail" for at åbne din uønskede mappe
Dette er placeret direkte under mappen "Indbakke" i menuen i venstre side af din skærm.

Trin 6. Vælg indholdet i din uønskede mappe ved at klikke på feltet ud for "Uønsket e -mail"

Trin 7. Klik på "Slet" for at slette alle uønskede meddelelser i mappen Uønsket e -mail
Du har med succes blokeret uønsket mail i Outlook!
Du kan også blokere afsendere fra mappen Uønsket e -mail ved at vælge en e -mail og klikke på "Bloker" i værktøjslinjen. Outlook vil bede om bekræftelse, før afsendere blokeres
Video - Ved at bruge denne service kan nogle oplysninger blive delt med YouTube
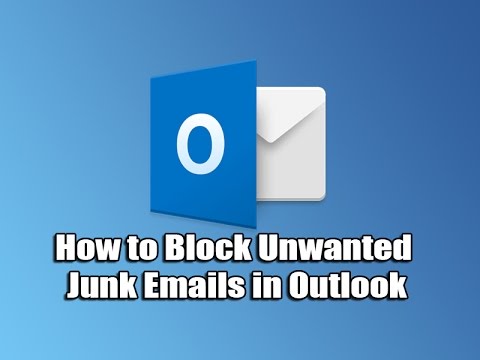
Tips
- "Spam" og "uønsket mail" er synonymt med hinanden. Spam/uønsket mail kan variere fra uønskede opfordringer til forsøg på at indsamle dine personlige oplysninger (f.eks. Kreditkort- eller personnummer).
- Selvom ingen e -mail -tjenester er helt sikre mod at modtage spam eller uønsket mail, vil markering af hver forekomst deraf som sådan drastisk reducere mængden af spam, du får over tid.







