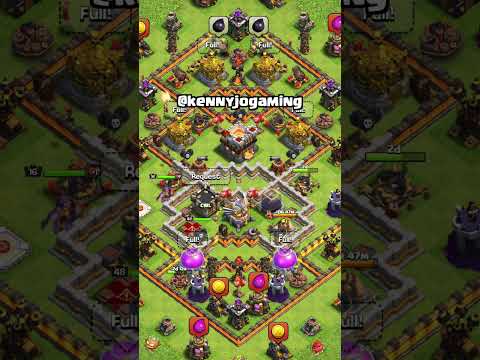Der er flere muligheder, når det kommer til at tage skærmbilleder i Firefox til Windows. Hvis du vil tage et skærmbillede af en hel websides indhold i en enkelt fil, kan en udvidelse af skærmbilleder gøre netop det. Hvis du vil tage skærmbilleder af Firefox -grænsefladen til fejlfinding eller selvstudier, kan du bruge Windows -tastaturgenveje eller Snipping Tool.
Trin
Metode 1 af 4: Brug af Firefox -skærmbilleder
Trin 1. Åbn Firefox -browseren
Naviger til den webside, du vil lave et skærmbillede.
Trin 2. Klik på menuen Sidehandlinger i adresselinjen, og klik derefter på Tag et skærmbillede
Trin 3. Fang dele af siden, eller vælg et område på siden
Trin 4. Gem det
Metode 2 af 4: Brug af en udvidelse

Trin 1. Ved, hvorfor du ville bruge en udvidelse
Den største fordel ved at bruge en screenshot -udvidelse er muligheden for at tage et enkelt skærmbillede af en hel side, selvom den strækker sig uden for dit visningsområde. Skærmbilledeudvidelser giver dig også mulighed for hurtigt at uploade skærmbilleder til forskellige billedhostingsider, og nogle inkluderer redigeringsværktøjer.

Trin 2. Klik på knappen Firefox Menu (☰), og vælg "Tilføjelser"
Dette åbner Add-ons Manager.

Trin 3. Søg efter "screenshot"
Dette vil vise en række forskellige screenshot -udvidelser, hvoraf de fleste opfører sig meget ens. Denne guide vil diskutere "Nimbus Screen Grab". Andre populære muligheder inkluderer "Screengrab (fix version)" og "Lightshot".

Trin 4. Klik på knappen "Installer" ved siden af den udvidelse, du vil installere
Du kan dobbeltklikke på en udvidelse for at se flere detaljer, herunder brugeranmeldelser. Tjek et par forskellige udvidelser, før du vælger den, du vil installere.
Nogle udvidelser kræver, at du genstarter Firefox efter installationen

Trin 5. Besøg det websted, du vil skærmbillede
Når du har installeret udvidelsen, skal du besøge det websted, du vil tage i et skærmbillede. Med udvidelsen kan du skærmbillede det synlige område, et manuelt valg eller hele siden.

Trin 6. Klik på skærmbilledudvidelsens knap
Du kan også få adgang til den ved at højreklikke på siden. Du vil blive præsenteret for de forskellige muligheder for skærmbilleder, der er tilgængelige for denne udvidelse.

Trin 7. Vælg det område, du vil skærmbillede
Vælg din grænse for skærmbillede fra menuen. Hvis du indstiller området manuelt, kan du klikke og trække et rektangel for at vælge, hvad du vil fange.

Trin 8. Rediger skærmbilledet
Hvis udvidelsen understøtter redigering, vises redigeringsværktøjerne, når du har valgt, hvad du vil fange. Du kan derefter lave notationer, fremhæve vigtige områder, klatre og mere. Redigeringsværktøjerne vises under Firefox -adresselinjen. Klik på "Udført", når du er færdig med at foretage ændringer.

Trin 9. Gem skærmbilledet
Når du er færdig med at redigere, kan du vælge, hvor du vil gemme eller uploade skærmbilledet. Du kan også kopiere skærmbilledet til dit udklipsholder i stedet for at gemme det, hvis du vil indsætte det i et dokument.

Trin 10. Juster dine muligheder for skærmbilleder
Selvom standardindstillingerne for disse udvidelser normalt er fine for de fleste brugere, kan du justere indstillingerne ved at klikke på udvidelsens knap og vælge Valg eller Indstillinger. Her kan du ændre det format, du vil have, at skærmbillederne skal være, justere kvaliteten, ændre navngivningskonventionerne og mere afhængigt af din screenshot -udvidelse.

Trin 11. Find dit gemte skærmbillede
Du gemte skærmbilleder gemmes typisk i mapperne Billeder eller Dokumenter. Du kan kontrollere siden med skærmbilledeudvidelser for at ændre standardplaceringen.
Metode 3 af 4: Brug af Windows -genveje

Trin 1. Forstå, hvornår du vil bruge genveje
Skærmbilledeudvidelser er den mest bekvemme måde at screenshot webindhold på, men hvis du skal tage et skærmbillede af selve Firefox -vinduet, vil du gerne bruge Windows -genveje. Dette er også den hurtigste måde at tage et skærmbillede på, når du ikke kan installere udvidelser.

Trin 2. Tryk på
⊞ Vind+PrtScn for at tage et skærmbillede af hele din skærm (Windows 8 og nyere).
Skærmen dæmpes et øjeblik, og skærmbilledet oprettes som en fil i en mappe kaldet "Skærmbilleder". Mappen Skærmbilleder kan findes i mappen Billeder.
PrtScn kan være mærket anderledes på din computer, f.eks. "Print Screen", "Prnt Scrn", "Prt Sc" eller andre variationer. Det kan normalt findes mellem ScrLk og F12 tasterne. På en bærbar computer skal du muligvis også trykke på Fn

Trin 3. Tryk på
PrtScn for at kopiere et billede af din skærm til udklipsholderen (ethvert Windows).
Ved at trykke på PrtScn -tasten kopieres et billede af alt, der aktuelt vises på din skærm, til dit udklipsholder. Du kan derefter indsætte dette skærmbillede i et program som Paint eller Word for at gemme det som en fil.
Når du har taget skærmbilledet, skal du åbne maling ved at trykke på ⊞ Vind og skrive "maling". Tryk på Ctrl+V for at indsætte det kopierede skærmbillede i det tomme Paint -dokument. Gem filen for at gemme skærmbilledet på din computer

Trin 4. Tryk på
Alt+PrtScn for at tage et skærmbillede af dit aktive vindue.
Hvis du bare vil tage et skærmbillede af dit Firefox -vindue, skal du sørge for, at det er aktivt og trykke på Alt+PrtScn. Dette kopierer billedet af Firefox -vinduet til dit udklipsholder, så du kan indsætte det i Paint.

Trin 5. Rediger dit skærmbillede i Paint
Hvis du har gemt dit skærmbillede ved hjælp af kommandoen ⊞ Win+PrtScn, skal du højreklikke på filen og vælge "Rediger". Dette åbner det i Paint. Hvis du har indsat skærmbilledet i Paint, kan du redigere det, før du gemmer. brug malingsværktøjerne til at fremhæve vigtige dele, tilføje noter og mere.
Metode 4 af 4: Brug af værktøjet til udskæring

Trin 1. Åbn Snipping Tool
Dette værktøj er tilgængeligt i Windows Vista og senere. Den hurtigste måde at åbne Snipping Tool på er at trykke på ⊞ Win -tasten og skrive "snipping tool". Snipping Tool giver dig mulighed for at oprette skærmbilleder af hele skærmen, specifikke vinduer eller et tilpasset område. Du kan også udføre grundlæggende redigeringer med Snipping Tool.

Trin 2. Vælg den slags skærmbillede, du vil tage
Klik på ▼ ud for knappen "Ny" for at vælge den type skærmbillede, du vil tage.

Trin 3. Tag dit skærmbillede
Afhængigt af den skærmbillede, du valgte, vil processen til at tage skærmbilledet variere:
- Fri form - Tegn formen på det skærmbillede, du vil tage. Denne tilstand lader dig oprette et skærmbillede i enhver form, du ønsker.
- Rektangulær - Klik og træk for at oprette et rektangel på skærmen. Alt inde i dette rektangel vil blive fanget i skærmbilledet.
- Windows - Klik på det vindue, du vil tage i et skærmbillede.
- Fuld skærm - Hele displayet bliver øjeblikkeligt optaget.

Trin 4. Rediger skærmbilledet
Når skuddet er taget, vises det i vinduet Snipping Tool. Du får grundlæggende redigeringsværktøjer, herunder en pen og et fremhævningsværktøj.

Trin 5. Gem skærmbilledet
Klik på knappen Disk for at gemme skærmbilledet på din computer. Du kan også vedhæfte direkte til en e -mail fra Snipping Tool, hvis du bruger Windows Mail -programmet.