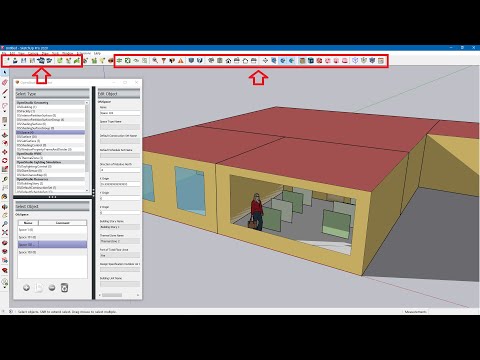Med Netflix -mobilappen kan du se en lang række film og originale shows på din iPhone eller iPad. Denne wikiHow viser dig, hvordan du ændrer den videokvalitet, Netflix streamer til din enhed, og kvaliteten af den video, du kan downloade fra Netflix til offline visning.
Trin
Metode 1 af 2: Justering af indstillinger for streamingkvalitet

Trin 1. Tryk på Netflix -appen for at åbne den
Appikonet ligner et rødt bogstav N på en sort baggrund.

Trin 2. Tryk på ikonet Mere
Mere -ikonet er i nederste højre hjørne af skærmen og ligner tre stablede vandrette linjer.

Trin 3. Tryk på "Appindstillinger

Trin 4. Tryk på "Brug af mobildata
Dette bringer dig til en side med fire muligheder: Automatisk, Kun Wi-Fi, Gem data og Maksimal data.

Trin 5. Tryk på din foretrukne indstilling for videokvalitet
- Når den er indstillet til Automatisk, afbalancerer Netflix kvaliteten af din video med det nødvendige dataforbrug, så du kan se cirka 4 timers video for hver GB, du streamer.
- Når den er indstillet til Gem data, får du video af lavere kvalitet, men du kan se cirka 6 timers video for hver GB, du streamer.
- Når den er indstillet til maksimal data, får du den video af højeste kvalitet, som både din enhed og den specifikke video kan understøtte. Dette kan resultere i meget højt dataforbrug på 3 GB pr. Time eller mere.
- For at undgå potentielle dataoverskudsgebyrer fra din mobiludbyder er det bedst at vælge indstillingen Kun Wi-Fi, når du bruger maksimal data.
Metode 2 af 2: Justering af downloadkvalitetsindstillinger

Trin 1. Tryk på Netflix -appen for at åbne den
Appikonet ligner et rødt bogstav N på en sort baggrund.

Trin 2. Tryk på ikonet Mere
Mere -ikonet er yderst til højre på skærmen og ligner tre stablede vandrette linjer.

Trin 3. Tryk på "Appindstillinger

Trin 4. Tryk på "Videokvalitet
Dette viser to muligheder: Standard og højere.

Trin 5. Tryk på din foretrukne indstilling for videokvalitet
- Hvis du vælger standardindstillingen, får du video i normal kvalitet, der optager mindre lagerplads på din telefon.
- Hvis du vælger indstillingen Højere, får du en bedre videokvalitet, der optager mere lagerplads på din telefon.