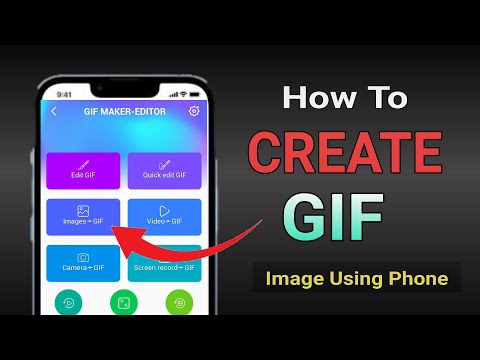Denne wikiHow lærer dig, hvordan du inkluderer en tjekliste i din Letgo -annonce på en Android -telefon eller -tablet.
Trin

Trin 1. Åbn Letgo på din Android
Det er det røde ikon, der siger "letgo" med hvide bogstaver. Du finder det normalt på startskærmen eller i appskuffen.

Trin 2. Sæt din vare til salg
Hvis du er ny på Letgo, kan du se denne artikel for at lære, hvordan du sælger din første vare.

Trin 3. Tryk på Tilføj flere detaljer efter oprettelse af indlægget
Hvis du ikke kan se denne mulighed, skal du trykke på ≡ i øverste venstre hjørne af skærmen, vælg Min profil, tryk på elementet, tryk derefter på blyantikonet for at åbne redigeringsskærmen.

Trin 4. Tryk på beskrivelsesboksen
Dette åbner dit Android -tastatur.

Trin 5. Tryk på emoji -tasten
Placeringen varierer efter tastatur. Kig efter en nøgle i nederste række, der har et smilende ansigt.
Hvis du ikke kan se en emoji -tast, skal du muligvis trykke på en pil for at se andre tastaturer

Trin 6. Tryk på symbolet emoji -fanen
Emoji er opdelt i kategorier, og markeringen er placeret i det afsnit, der indeholder emoji -symboler.
Den emoji, der repræsenterer fanen Symboler, varierer efter tastatur, men den har normalt et symbol (ofte en stjerne/stjerne) eller en gruppe af symboler

Trin 7. Rul gennem emojien, og tryk på markeringen
Der er flere markeringsmuligheder at vælge imellem. Ved at trykke på fluebenet indsættes det i skriveområdet.

Trin 8. Gå tilbage til ABC -tastaturet, og skriv din tekst
Du kan normalt komme tilbage til standardtastaturet ved at trykke på en tast, der siger ABC.

Trin 9. Tryk på Enter -tasten for at gå til den næste linje
Denne tast er normalt nær det nederste højre hjørne af tastaturet og ligner en firkantet pil.

Trin 10. Indsæt en anden markering
Nu hvor du ved, hvordan du finder markeringen, kan du tilføje et til begyndelsen af hver linje for at oprette en tjekliste.
Tilføj så mange linjer, der begynder med markeringer, som du ønsker

Trin 11. Rediger din annonce efter behov, og tryk på Gem ændringer
Din vareliste er nu opdateret.