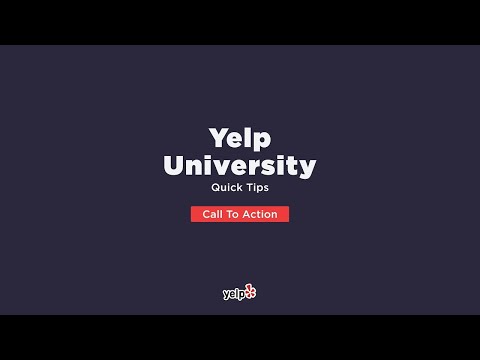Hvis du bruger Blender 2.77, er der to muligheder for at skære objekter med Knife Project Tool. Du kan klippe et objekt med eller uden at skære igennem det. Uanset hvad, er det ikke svært at gøre.
Trin
Del 1 af 2: Opsætning af objektet

Trin 1. Tilføj en ny terning ved at trykke på ⇧ Shift+A »Mesh» Cube

Trin 2. Fortsæt med at tilføje en ny cirkel ved at trykke på ift Shift+A »Mesh» Cirkel

Trin 3. Tryk på R nøgle, tryk på X-tast og skriv 90 for at rotere cirklen 90 grader rundt om x-aksen.

Trin 4. Skift fra perspektivvisningstilstand (persp) til ortografisk visningstilstand (orto)
Du kan gøre dette ved at trykke på tasten Numpad 5.

Trin 5. Tryk på Numpad
Trin 1. nøgle for at se fra kubens forside

Trin 6. Tryk på G for at flytte cirklen til midten af terningen
Tryk derefter på S for at skalere cirklen.

Trin 7. Tryk på A for at fravælge alle synlige objekter i scenen
Hold the nede, og højreklik først på cirklen. Højreklik derefter på terningen.

Trin 8. Skift fra Object Mode til Edit Mode ved at trykke på Tab ↹
Vælg Værktøj »Knivprojekt i panelet Værktøjshylde. Tryk på T for at åbne panelet Værktøjshylde, hvis du ikke kan se det.
=== Gør cut ===

Metode 1: Brug af gennemskæring

Trin 1. Vælg indstillingen Cut through i Knife Project
Dette vil skære begge to sider af terningen.

Trin 2. Tryk på Slet -tasten »Ansigter for at skære huller i terningen
Del 2 af 2: Metode 2: Brug af gennemskæringsværktøjet

Trin 1. Fravælg indstillingen Cut through
Du skærer kun den ene side af terningen - forsiden af terningen.