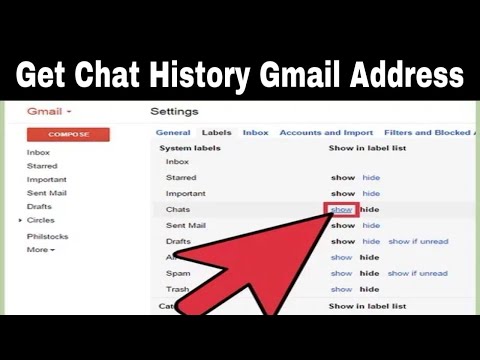I de fleste virksomhedsmiljøer har du brug for et domæne for at udføre visse opgaver billigt og hurtigt. Du kan konfigurere en Windows Server 2012 R2 -server til at være vært for et domæne, og når konfigurationen er fuldført, kaldes serveren en domænecontroller. En domænecontroller tjener mange formål, men bruges primært til brugerlogonstyring, organisation gennem sikkerhedsgrupper og centraliseret styring af politikker og egenskaber på computere i et netværk. Brug denne guide til at starte på din vej mod at forenkle kontrollen med dit netværk!
Trin
Del 1 af 4: Installation af Active Directory Domain Services -serverrollen

Trin 1. Tilføj roller og funktioner
- Start din Windows 2012 R2 -server, hvis den ikke kører.
- Log på serveren, når den er startet.
- Bemærk, at Server Manager vises ved et vellykket login, når du bruger en administratorkonto ved den første logon -prompt.
- Klik på Tilføj roller og funktioner for at få vist guiden Tilføj roller og funktioner. Denne guide hjælper dig med nemt at administrere roller, rolletjenester og funktioner.
- Kontroller, at du har udført kravene til den rolle, der skal installeres.
- Klik på Næste for at få vist Vælg installationstype.

Trin 2. Gennemgang Vælg mulighederne for Installationstype
- Bemærk, at dette er en rollebaseret og funktionsbaseret installation.
- Klik på Næste for at få vist Vælg destinationsserver.

Trin 3. Vælg en destinationsserver
- Bemærk, at dette valg lader dig vælge den server, som du vil foretage installationen på. I dette eksempel er der kun en server, så der er kun en mulighed.
- Klik på Næste for at få vist serverrollen og funktionsguiden, så du kan vælge et serverrolle.

Trin 4. Vælg roller
- Bemærk, at du kan markere et navn i midterruden, så du kan læse beskrivelsen i den højre rude.
- Marker afkrydsningsfeltet ud for Active Directory Domain Service.
- Klik på Næste for at få vist Tilføj roller og funktioner.

Trin 5. Vælg funktioner
- Observer popup -vinduet, der informerer dig om, at for at Active Directory Domain Service kan installeres, skal yderligere funktioner, der ikke allerede er på maskinen, installeres.
- Klik på Tilføj funktioner, pop op -vinduet forsvinder, og du får vist afkrydsningsfeltet Active Directory Domain Service markeret.
- Klik på Næste for at få vist en liste over funktioner, som du kan tilføje.
- Bemærk, at der ikke er behov for yderligere valg i dette trin.
- Klik på Næste for at få vist en skærm, der giver et overblik over Active Directory Domain Service.
- Klik på Næste for at få vist bekræftelsesinstallationsvalgene.

Trin 6. Gennemgå bekræftelsesinstallationsvalgene
- Brug bekræftelsesvinduet til at gennemgå dine valg, og tryk derefter på Fortsæt for at acceptere valget.
- Klik på installer.
- Hold alle vinduer åbne.
- Gå videre til at oprette dit domæne, og bliv ved med at lære.
Del 2 af 4: Opret domænet
Når oprettelsen af domænet er fuldført, bliver Windows Server 2012 R2 -computeren til domænecontroller.

Trin 1. Kontroller, at Active Directory Domain Service er installeret
- Bemærk den blå statuslinje, og under den bliver du mindet om, at der kræves yderligere trin for at gøre denne maskine til en domænecontroller.
- Flyt musen og hold musen over den blå statuslinje for at se, hvornår installationen er 100% fuldført.

Trin 2. Promoter server
- Bemærk, at på dette tidspunkt er kun Active Directory Domain Service installeret. Med andre ord er serveren endnu ikke en domænecontroller.
- Bemærk linket, i blåt, Promover denne server til en domænecontroller.
- Klik på Promover denne server til en domænecontroller for at få vist Active Directory Domain Services Configuration Wizard.
- Bemærk under Vælg implementeringsoperationen er tre alternativknapper; bedes du gennemgå dem, fordi de er meget forskellige.
- Klik på Tilføj en ny skov.
- Indtast det ønskede domænenavn under Angiv domæneoplysninger for denne operation og til højre for roddomænenavn.
- Klik på Næste for at få vist guiden Active Directory Domain Services.

Trin 3. Konfigurer domænecontrollerindstillinger
- Bemærk, at dette er muligheder, hvilket betyder, at du ikke skal installere nogen.
- Bemærk, at selvom DNS er valgt, kan du fjerne markeringen af det, da det er valgfrit, men det er kun muligt, hvis du har en anden DNS-server på dit domæne. Da der endnu ikke findes en DNS -server på dit domæne, skal du lade den være markeret.
- Klik på feltet under Skriv adgangskoden til Directory Service Restore Mode (DSRM).
- Skriv den gendannelsesadgangskode, du ønsker. Glem det ikke!
- Klik på Næste for at få vist DNS -indstillinger.

Trin 4. Konfigurer navneservicemuligheder
- Bemærk, at meddelelsen i den gule boks informerer dig om, at der ikke kunne findes et domæne, som du skulle knytte til; årsagen er, fordi dit domæne er det første domæne i skoven.
- Klik på Næste for at få vist flere navnemuligheder.
- Bemærk, at guiden lader dig vælge flere muligheder.
- Klik på Næste for at få vist Active Directory -konfigurationsindstillinger.

Trin 5. Konfigurer stinavnet
- Bemærk standardplaceringen for at gemme aktive biblioteksfiler, som du kan acceptere eller ændre, hvor Active Directory -konfigurationen vil blive gemt.
- Klik på Næste for at acceptere standardplaceringen og vise de valgmuligheder, du har valgt.

Trin 6. Gennemgå markeringen
- Gennemgå de valgte muligheder.
- Klik på Næste for at starte installationskontrollen.

Trin 7. Installer markeringen
- Overhold den grønne cirkel og det hvide flueben.
- Klik på Installer for at begynde at installere de valgmuligheder, du har valgt.
- Bemærk, at på dette tidspunkt går installationsprocessen gennem flere skærme, herunder genstart efterfulgt af log -in -prompten.
- Hold alle vinduer åbne.
- Fortsæt til del 3, og bliv ved med at lære.
Del 3 af 4: Udførelse af domænelogningsprocessen

Trin 1. Udfør Ctrl+Alt+Delete
- Bemærk, at login -prompten er en indikation på, at installationen er fuldført.
- Problem Ctrl+Alt+Delete for at få vist din domænenavn her / Administrator, der anmoder om administratoradgangskoden.

Trin 2. Log på domænet
- Bemærk, at du er ved at logge på domænet og ikke på serveren, og at kun kontoadministratoren kan logge på ved hjælp af logonprompten til domænecontrollerkonsollen.
- Bemærk, at denne prompt betyder, at du logger på dit domæne ved hjælp af brugerkontoadministratoren og dens adgangskode.
- Indtast adgangskoden til Administrator, og klik på pilen for at få vist Server Manager, hvis logon er vellykket.
- Fortsæt til del 4, Opret domænemedlemskaber, og bliv ved med at lære.
Del 4 af 4: Oprettelse af domænemedlemskab
På dette tidspunkt er du klar til at foretage andre konfigurationsændringer for at teste funktionaliteten af dit domæne; en måde at teste på er ved at oprette medlemskaber med andre computere; disse computere kan have Windows -server eller Windows -klientoperativsystem installeret.

Trin 1. Kontroller forbindelsen
- Bemærk, at du i dette eksempel vil konfigurere medlemskab ved hjælp af Windows 7, men du kan bruge enhver anden Windows -maskine.
- Start en Windows 7 -maskine, hvis den ikke er oppe.
- Log på.
- Kontroller, at din Windows 7 -maskine og din Windows 2012 R2 -server kan pinge hinanden efter IP -adresse.

Trin 2. Tilslut din Windows 7 -computer til domænet
- Gå til Kontrolpanel på din Windows 7 -computer.
- Klik på System for at få vist grundlæggende oplysninger om din computer.
- Klik på Avancerede systemindstillinger for at få vist Systemegenskaber.
- Klik på Computernavn.
- Klik på Skift for at få vist computernavn/domæneændringer.
- Klik på alternativknappen ud for domæne, under medlem af.
- Skriv din domænenavn her. (Eks. Kim.local)
- Klik på OK for at få vist brugernavn og adgangskodeprompt; Bemærk, at dette er administratorkontoen på domænecontrolleren.
- Bemærk, at Administrator er den eneste konto, der har tilladelse til at føje en computer til domænet.
- Skriv Administrator i feltet brugernavn, og brug den adgangskode, du har oprettet.
- Klik på OK.
- Bemærk, at kort tid efter vil du se en popup, der byder dig velkommen til dit domæne.
- Klik på OK, og du bliver bedt om at genstarte klienten.

Trin 3. Log på domænet
- Klik på OK for at vende tilbage til Systemegenskaber.
- Klik på Luk, og du bliver bedt om at genstarte nu eller genstarte senere
- Klik på Genstart nu for at genstarte klienten.
- Udfør Ctrl+Alt+Slet efter genstart for at få vist logonprompten.
-
Bemærk, at du kan logge på den lokale computer med din normale Windows 7 -brugerkonto. Men hvis den samme konto forsøger at logge på domænet, mislykkes det af to grunde:
- Fordi der indtil nu kun er konfigureret en domænebruger, Administrator.
- Dine lokale brugere i Windows 7 er ikke medlem af dit domæne.
- Klik på Skift bruger for at få vist Vælg en bruger til logon, så du kan logge på som administrator.
- Klik på Anden bruger for at få vist logonprompten til domænet.
- Bemærk, at under adgangskode skal du logge på: dit domænenavn her viser; informere dig om, at du er ved at logge på med et domænelogon og ikke en lokal logon.
- Skriv Administrator i feltet brugernavn, og brug den adgangskode, du har oprettet.
- Du er nu logget på domænet, ikke din lokale Windows 7 -computer.
Tips
- Du opfordres kraftigt til at ændre navnet og angive en statisk IP -adresse på din Windows 2012 R2 -server, før du bruger denne vejledning.
- Hvis domæneloggen mislykkes, skal du sørge for at skrive din domænenavn her / Administrator i stedet for bare Administrator.
- Hvis du fejlagtigt lukkede installationsforløbsdisplayet, skal du klikke på den gule trekant til venstre for Administrer i Server Manager, så du kan promovere denne server til en domænecontroller.
- Denne vejledning er for Windows-serveradministratorer og studerende, der har installeret, konfigureret og testet en Window Server 2012 R2 og ønsker at lære mere om Windows Server 2012 R2-domæner.
Advarsler
-
Inden du slutter dig til klienten til domænet, skal du være sikker på at
- Maskiner kan pinge hinanden efter IP -adresse
- Kunden kan pinge domænenavnet