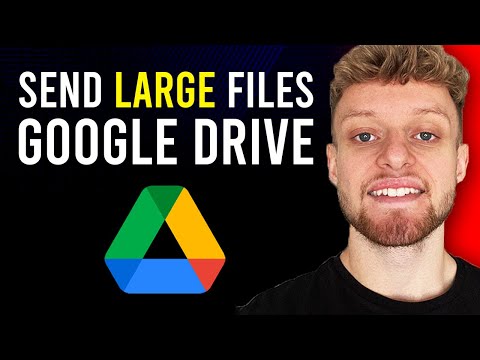Windows Server 2012 R2 -operativsystemet har funktioner, der understøtter domænevirksomhedsnetværk af forskellige størrelser, men for at realisere fordelene ved disse funktioner skal du først installere, konfigurere og teste det.
Trin
Del 1 af 3: Installation af Windows Server 2012 R2

Trin 1. Opret operativsystemets medier
- Opret operativsystemmediet, hvis du ikke allerede har en DVD med Windows Server 2012 R2; Hvis du downloader det, skal du dog kopiere produktnøglen, fordi du skal bruge det til installationen.
- Download Windows Server 2012 R2 fra Microsoft, og gem det på din harddisk.
- Lav en sikkerhedskopi af.iso -filen ved at kopiere den til en dvd fra harddisken.

Trin 2. Start installation af operativsystemet
- Placer Windows Server 2012 R2 -dvd'en i cd-/dvd -drevet.
- Tænd maskinen for at starte operativsystemet fra dvd'en.
- Se skærmen, mens systemet starter fra Windows Server 2012 R2 DVD. Efter opstart begynder, vil du se displayet Indlæser filer … efterfulgt af Windows Server 2012 R2 Setup -skærmen.
- Udvid rullemenuen, og gennemgå valgfrie præferencer; de indeholder det sprog, du kan vælge til installationen.
- Klik på Næste for at få vist indstillingerne, Installer nu eller Reparer din computer.

Trin 3. Installer eller opgrader
- Bemærk, at med disse Windows Setup -indstillinger vælger du enten første gang at installere eller reparere et eksisterende operativsystem.
- Klik på Installer nu for at få vist anmodningen om produktnøgle.

Trin 4. Skriv OS -installationsnøgle
- Bemærk, at hvis du bruger en DVD fra en lærebog, har du muligvis ikke brug for en nøgle.
- Indtast installationsnøglen.
- Klik på Næste, så du kan vælge den version af operativsystemet, der skal installeres.

Trin 5. Vælg den OS -version, der skal installeres
- Bemærk, at afhængigt af den dvd, du bruger, kan du se et lidt andet sæt muligheder. Uanset hvilken dvd er Windows Server 2012 R2 Server Cores dog standard.
- Vælg Windows Server 2012 R2 Standard (GUI -installation) med piletasten eller musen.
- Klik på Næste for at få vist licensaftalen.

Trin 6. Vælg licensvilkår
- Gennemgå Microsoft -licensaftalen.
- Marker afkrydsningsfeltet ud for Jeg accepterer licensvilkårene.
- Klik på Næste for at få vist muligheder, opgradering eller brugerdefineret installation.

Trin 7. Konfigurer opgradering eller brugerdefineret installation
- Gennemgå noterne for disse muligheder, fordi de er meget forskellige; opgradering lader dig opgradere et kvalificeret Windows OS. Mens du med brugerdefineret kan installere operativsystemet på et nyoprettet rum.
- Klik på Tilpasset for at administrere diskplads og vise diskkonfigurationen.
- Fremhæv, hvor du gerne vil installere operativsystemet; du kan bruge piletasten eller musen.
- Klik på Næste for at få vist Installation af Windows -skærmen efterfulgt af adgangskodeindstillinger.

Trin 8. Opret adgangskode
- Opret administratoradgangskode ved prompten Windows Setup Settings..
- Indtast adgangskoden, f.eks. Passworda10.
- Klik på Afslut for at få vist skærmen Log ind.

Trin 9. Log på serveren
- Bemærk, at denne handling, vis adgangskodeprompten, afhænger af det installerede miljø, reelt eller virtuelt.
- Klik på Ctrl+Alt+Delete for at få vist adgangskodeprompten.
- Bemærk, at dette er den adgangskode, du har oprettet tidligere.
- Indtast adgangskoden til Administrator.
- Klik på pilen for at få vist netværk, så du kan fortælle, hvordan du konfigurerer netværksparametre.

Trin 10. Konfigurer netværksindstillinger
- Konfigurer netværkssynlighed er nødvendig, selvom du planlægger at isolere serveren; dine intentioner skal være kendte til netværksindstillinger.
- Klik på Ja, så din computer er synlig for andre netværksenheder.

Trin 11. Bekræft installationen fuldført
- Kontroller, at Server Manager viser, at installationen er fuldført.
- Fortsæt med at lære mere.
Del 2 af 3: Konfiguration af netværksparametre
Disse trin viser, hvordan du konfigurerer TCP/IP -indstillinger, som er nødvendige for at kontrollere netværksforbindelse med en anden maskine, f.eks. Windows 7

Trin 1. Minimer Server Manager
Klik på Minimer for at minimere Server Manager, som vises, når operativsystemet er startet

Trin 2. Vis menupunkter
- Bemærk, at når Server Manager er minimeret, vil du se papirkurven og proceslinjen; der er også menupunkter, f.eks. Start, der er synlige, når musen er placeret nederst til højre.
- Bevæg musen langs proceslinjen til højre, og hold den til højre for klokkeslæt og dato; denne handling viser et antal ikoner, og for at se deres navne, f.eks. Søgning, Start og Indstillinger, flyttes musen lige op. Hvis ikonerne ikke vises, skal du flytte musen let i en hvilken som helst retning for at få vist dem.
- Klik på Start for at få vist dens indhold.

Trin 3. Vis kontrolpanelets indhold
- Bemærk, at Start viser et antal ikoner, f.eks. Kontrolpanel.
- Klik på Kontrolpanel for at få vist dens indhold.

Trin 4. Displaynetværks- og internetforbindelser
- Bemærk, at elementer vises i kategorier, men du kan ændre, hvordan de vises.
- Klik på Netværk og internet for at få vist skærmen med deres links.

Trin 5. Displaynetværk og links til deling
- Bemærk, at der er to muligheder, men kun den første lader dig konfigurere netværksadapteren.
- Klik på Netværks- og delingscenter for at få vist dets muligheder.

Trin 6. Egenskaber for skærmnetværksforbindelser (Ethernet)
- Bemærk, at der er flere muligheder i venstre rude, men din største interesse er adapterindstillingerne.
- Klik på Skift adapterindstillinger for at få vist netværksforbindelser.
- Bemærk, at denne computer har en NIC.
- Højreklik på Ethernet, og klik på Egenskaber for at få vist dens egenskaber.

Trin 7. Vis TCP/IP -egenskaber
- Bemærk, at der er en række protokolindstillinger til konfiguration af netværksindstillinger.
- Fremhæv Internet Protocol Version 4 (TCP/IPv4).
- Klik på Egenskaber for at få vist TCP/IP -egenskaber.
- Bemærk, at standard TCP/IPv4 -konfiguration for netværksgrænseflade er DHCP -klient.
- Klik på Brug følgende IP -adresse.
- Bemærk, at kasserne ikke længere er gråtonede.

Trin 8. Konfigurer TCP/IP -indstillinger
- Bemærk, at der er et antal tekstbokse, men for at teste tilslutningsmuligheder er det kun IP -adressen og undernetmasken, der er nødvendig.
- Skriv 172.16.150.10 i feltet IP -adresse.
- Skift posten i undernetmaske til 255.255.255.0.
- Klik på OK.
- Klik på Luk.
- Klik på luk (X) for at lukke både netværksforbindelser og netværks- og delingscenter.
Del 3 af 3: Test af tilslutningsmuligheder og nedlukning
Efter at operativsystemet er installeret og netværksparametre konfigureret, er det tid til at teste begge aktiviteter; en vigtig test er at kontrollere, at serveren kan kommunikere med en anden maskine, f.eks. en Windows 7 -klient, og klienten kan kommunikere med serveren; du kan gøre dette ved hjælp af kommandoprompten, og når testen er fuldført, kan du lukke serveren

Trin 1. Kontroller forbindelsen
- Display Start.
- Klik på pil ned for at få vist flere apps.
- Rul til højre.
- Klik på kommandoprompt.
- Ping den anden maskine.
- Fra den anden maskine, ping serveren.

Trin 2. Nedlukningsserver
- Display Start.
- Klik på Indstillinger for at få vist dens indhold.
- Klik på Power.
- Klik på Luk ned.
- Følg de viste instruktioner for at fuldføre nedlukningen.
Tips
-
Installation: Da det er usandsynligt, at du to gange starter en virtuel maskine, gælder følgende punkter kun, hvis du installerer serveren på en fysisk maskine.
- Hvis der allerede er installeret et operativsystem på maskinen, kan du se Tryk på en vilkårlig tast for at starte fra cd/dvd; dette er din mulighed for at starte fra cd/dvd -drevet.
- Hvis der allerede er installeret et operativsystem på maskinen, og du ikke kan se Tryk på en vilkårlig tast for at starte fra cd/dvd, skal du omkonfigurere startprocessen for at starte fra cd/dvd -drevet.
- Hvis et operativsystem ikke findes på maskinen, går opstartsprocessen direkte til cd/dvd -drevet og begynder at starte.
- Hvis du installerer fra en dvd, der fulgte med en lærebog, har du muligvis ikke brug for en produktnøgle.
- Afhængigt af den dvd, du bruger, f.eks. En, der fulgte med en lærebog, eller en fra Microsoft, kan du se en lidt anden valgmenu; Sørg for ikke at vælge Server Core men GUI i stedet.
- Hvis du har et eksisterende operativsystem, som du vil opgradere, ville du, når du blev bedt om det, vælge Opgrader, men i dette tilfælde vælge Tilpasset, så du kan tilpasse disken til installation.
- Den viste konfiguration afhænger af partitionen og den ikke -allokerede plads på dine diske. Bemærk, at du får en række diskindstillinger, men de er ikke altid aktiveret; det afhænger af, om en partition eller ikke -allokeret plads er fremhævet; Hvis en partition er fremhævet, er alle undtagen Ny aktiveret, og hvis et ikke -allokeret mellemrum er fremhævet, er alle gråtonede, undtagen Ny.
- Når installationen er fuldført, genstarter systemet; under genstart vil du se Tryk på en vilkårlig tast for at starte fra CD/DVD, ignorer denne meddelelse, da det vil tage dig tilbage til begyndelsen af installationsprocessen. Efter genstart er du bedt om at oprette en adgangskode til brugeradministrator.
-
Test forbindelse: For at kontrollere en tovejsforbindelse mellem serveren og mindst en anden maskine, f.eks. Windows 7, skal du konfigurere IP-indstillinger på både serveren og den anden maskine. Hvis serveren er på et netværk med eksisterende testmaskiner, skal du konfigurere den med det samme adresseskema som de andre.
Hvis serveren er på et netværk med en anden nyoprettet maskine, f.eks. Windows 7, kan du bruge disse private adresser og undernetmaske: server 172.16.0.10, 255.255.255.0; klient 172.16.0.2, 255.255.255.0
- Server Manager Dashboard: Server Manager, Konfigurer denne lokale server, har værktøjer, som administratorer kan bruge til at administrere driftsfunktioner, f.eks. Domænenavnetjenester (DNS) og oprettelse af domæner.
Advarsler
- Ved opdeling af diske afhænger Next ikke af et valg; dette betyder, at det område, der er fremhævet, partitioneres eller ikke er allokeret, og du klikker på Næste, opsætter formateret rummet, kopierer de nødvendige operativsystemfiler og installerer operativsystemet. Alt på den partition vil gå tabt.
- Når du opdeler diske, hvis du vælger Slet, sletter opsætningen den markerede partition og markerer den som ikke allokeret; du bliver derefter nødt til at bruge Ny til at oprette en partition til installationen, eller klik på Næste for at installere. Bemærk også, at hvis du klikker på Næste, bruger opsætningen hele det fremhævede rum til installationen, men hvis du ikke vil bruge hele rummet til at installere operativsystemet, skal du bruge Ny til at oprette partitionsstørrelsen fra det ikke -allokerede rum.