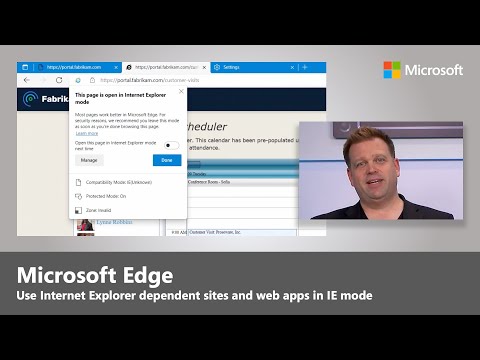Denne wikiHow lærer dig, hvordan du aktiverer Java-understøttelse i Firefox, både pr. Websted og på tværs af hele browseren, samt hvordan du aktiverer JavaScript til din Firefox-browser. Du kan aktivere både Java og JavaScript i desktopversionen af Firefox.
Trin
Metode 1 af 3: Tilladelse af Java -indhold på et websted

Trin 1. Åbn Firefox
Dens app -ikon ligner en orange ræv viklet rundt om en blå globus.

Trin 2. Gå til et websted, der bruger Java
Hvis der er et bestemt websted, du vil have adgang til ved hjælp af Java, skal du gå til det websted.

Trin 3. Vent på, at en Java -prompt vises
Du skulle se et link i midten af siden (eller Java -indholdsområdet), der siger "Aktiver Java" eller noget lignende.

Trin 4. Klik på linket "Aktiver Java"
Det skal være på eller i nærheden af det Java -indhold, du vil indlæse.
Hvis du ser en meddelelse, der siger, at Java er "ikke understøttet", "deaktiveret", "ikke installeret" eller noget lignende i stedet for linket "Aktiver Java", kan du ikke køre det pågældende websted på Firefox

Trin 5. Klik på Tillad nu, når du bliver bedt om det
Det skal vises øverst til venstre i Firefox-vinduet. Dette genindlæser webstedet med Java -indholdet aktiveret.
Du kan også klikke Tillad og husk at placere webstedet på Firefox's "Tilladte" liste.
Metode 2 af 3: Aktivering af alt Java -indhold

Trin 1. Forstå begrænsningerne ved denne metode
På grund af sikkerhedsproblemer understøtter nuværende versioner af Firefox ikke Java, ligesom fremtidige versioner heller ikke. For at aktivere Java-indhold skal du installere en gammel, 32-bit version af Firefox og derefter tilføje Java-pluginet manuelt. Dette er muligt på Windows-computere, men Firefox til Mac er som standard 64-bit, hvilket gør det umuligt at installere Java til Firefox på en Mac.
- Lukning og genåbning af Firefox kan resultere i Firefox-opdatering, hvilket vil gøre Java ubrugeligt.
- Brug af en gammel version af Firefox øger risikoen for at pådrage sig en computervirus eller løbe ind i malware.
- Du kan aldrig opdatere din gamle version af Firefox, da du fjerner din Java -support.

Trin 2. Åbn Java -webstedet
Gå til https://java.com/da/download/ i en browser. Du skal downloade og installere Java, før du kan installere det som et plugin i Firefox.

Trin 3. Download og installer Java
For at gøre det:
- Klik på Gratis download af Java
- Klik på Enig og Start Download gratis
- Dobbeltklik på den downloadede Java-installationsfil.
- Klik på Ja når du bliver bedt om det.
- Klik på Installere nederst i Java -vinduet.

Trin 4. Åbn downloadsiden til Firefox 51
Gå til https://ftp.mozilla.org/pub/firefox/releases/51.0b9/ i en browser. Det er her, du kan downloade den sidste version af Firefox, der understøttede Java.

Trin 5. Vælg et 32-bit link
Klik på firefox-51.0b9.win32.sdk.zip link nær bunden af listen over links på denne side.

Trin 6. Åbn den downloadede ZIP -mappe
Dobbeltklik på ZIP-mappen for at gøre det.

Trin 7. Uddrag ZIP -mappens indhold
At gøre dette:
- Klik på Uddrag fanen øverst i vinduet.
- Klik på Udtræk Alle i den resulterende værktøjslinje.
- Klik på Uddrag nederst i pop op-vinduet.

Trin 8. Åbn den udpakkede mappe
Dobbeltklik på firefox-51.0b9.win32.sdk mappe (ikke ZIP -en) for at åbne den.

Trin 9. Åbn firefox-sdk-mappen
Det er den eneste mappe i vinduet.

Trin 10. Åbn papirkurven
Dobbeltklik på denne mappe, der er nær toppen af vinduet, for at gøre det.

Trin 11. Rul ned, og dobbeltklik på ikonet for Firefox-appen
Det er tæt på midten af siden. Dette får Firefox 51 -appen til at åbne.

Trin 12. Deaktiver automatiske opdateringer
Skriv about: config i Firefox -adresselinjen, og tryk på ↵ Enter, og gør derefter følgende:
-
Klik på Jeg accepterer risikoen!
når du bliver bedt om det.
- Klik på søgelinjen øverst på siden.
- Indtast app.update.auto
- Dobbeltklik på app.opdatering.auto resultat for at ændre dens værdi fra "sand" til "falsk".
- Sørg for at klikke Ikke nu eller Spørg senere hvis du nogensinde bliver bedt om at opdatere.

Trin 13. Klik på ☰
Det er i øverste højre side af vinduet. En menu vises.

Trin 14. Klik på Tilføjelser
Dette puslespil brikformede ikon er i menuen. Hvis du gør det, åbnes siden Tilføjelser.

Trin 15. Klik på fanen Plugins
Det er på venstre side af siden.

Trin 16. Find indstillingen "Java (TM) Platform"
Du finder normalt denne mulighed nær bunden af siden.

Trin 17. Klik på rullelisten "Bed om at aktivere"
Det er til højre for overskriften "Java (TM) Platform". Der vises en rullemenu.

Trin 18. Klik på Aktiver altid
Denne mulighed er i rullemenuen. Hvis du gør det, aktiveres Java for ethvert websted, du besøger i denne version af Firefox, selvom du skal være forsigtig med ikke at opdatere Firefox overhovedet.
Hvis du ved et uheld opdaterer Firefox, eller en opdatering bliver skubbet igennem, kan du geninstallere Firefox 51 ved at slette firefox-51.0b9.win32.sdk mappe (ikke ZIP-versionen), åbne ZIP-mappen med samme navn og udpakke den igen og derefter genåbne Firefox 51-appen indefra beholder folder.
Metode 3 af 3: Aktivering af JavaScript

Trin 1. Åbn Firefox
Dens app -ikon ligner en orange ræv viklet rundt om en blå globus.

Trin 2. Gå til konfigurationssiden
Indtast about: config og tryk på ↵ Enter for at gøre det.

Trin 3. Klik på Jeg accepterer risikoen! når du bliver bedt om det
Det er en blå knap i midten af siden.

Trin 4. Søg efter JavaScript -indstillingen
Klik på søgelinjen, og indtast derefter javascript.enabled for at søge efter det matchende resultat.

Trin 5. Gennemgå JavaScript -værdien
Hvis du ser "sand" under overskriften "værdi", der er på højre side af siden, er JavaScript i øjeblikket aktiveret; dette er standard Firefox -indstilling.
Hvis du ser "falsk" under overskriften "værdi", skal du fortsætte

Trin 6. Skift JavaScript -værdien til "sand", hvis det er nødvendigt
Dobbeltklik javascript.aktiveret nær toppen af siden. Du skal se status under overskriften "værdi" ændre til "sand".