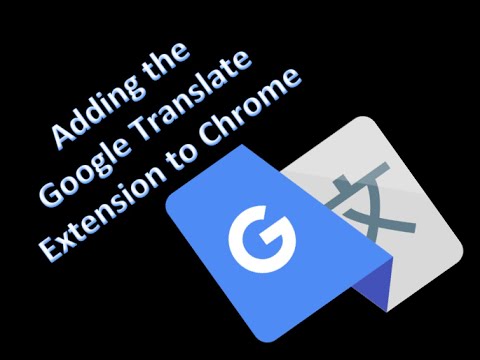Google Maps giver dig mulighed for at tilføje kontakter, f.eks. Navn, telefonnumre og e -mail -adresse. Når en person indtaster navnet på sin ven i søgelinjen i Google Maps, vises enhver adresse, der er gemt på denne persons Google Maps. Du tilføjer kontakter til Google Maps via Google Kontakter.
Trin
Del 1 af 3: Tilføjelse af kontakter til Google Maps

Trin 1. Besøg webstedet for Google Kontakter
Åbn en ny fane eller vindue i webbrowseren, og gå til webstedet for Google Kontakter.

Trin 2. Log ind på Google Kontakter ved hjælp af din Google -konto
Google har gjort det muligt for os at bruge én Google -konto på tværs af alle Google -produkter. Indtast din Google -mailadresse i det første tekstfelt og adgangskoden på det andet tekstfelt. Klik derefter på den blå “Log ind” -knap under boksene.
Nogle gange bliver du muligvis ikke bedt om at logge ind, især når du allerede er logget ind på et produkt fra Google, f.eks. Gmail eller Google Chrome. I stedet føres du direkte til dine Google -kontakter

Trin 3. Klik på knappen "Tilføj ny kontakt"
Knappen "Tilføj ny kontakt" er i nederste højre hjørne af siden. Det er repræsenteret af en rød cirkel med (+) tegnet på den. Et lille vindue vises øverst på siden, hvor du skal indtaste et navn.

Trin 4. Skriv navnet på den person/organisation, du tilføjer til Google Maps
Gør dette i det angivne tekstfelt, når du er færdig, skal du trykke på "Opret" i bunden. Du vil blive ført til siden Rediger kontakt.

Trin 5. Indtast kontaktadresseoplysninger
Siden Rediger kontakt har flere muligheder for dig. Du kan tilføje et foto, kaldenavn, e -mail, telefon, adresse, fødselsdag og yderligere noter. Du kan tilføje alle felterne efter anmodning; Men fordi vi tilføjer kontakter til Google Maps, er det vigtigste felt her "Tilføj adresse".
Klik på Tilføj adresse”, og der vises en tekstboks, hvor du kan indtaste personens eller organisationens fysiske adresse, f.eks. Nairobi, Kenya

Trin 6. Klik på "Gem" for at gemme detaljerne
Når du trykker på "Gem", vises et pop-up-vindue, der viser det kontaktnavn, du har tilføjet, og adressen på denne kontaktperson. Luk vinduet for at gå tilbage til siden Google Kontakter.
Del 2 af 3: Visning af kontakten i Google Maps

Trin 1. Naviger til webstedet Google Maps
Åbn en ny fane i din browser, og gå til Google Maps -webstedet. Der åbnes en Google Map -side, hvor du vil se et fuldt kort på din skærm.

Trin 2. Indtast navnet på den kontaktperson, du har gemt, i søgelinjen
Søgelinjen er i øverste venstre hjørne af startsiden for Google Maps. Skriv den kontaktperson, du lige har tilføjet her, og tryk på Enter på dit tastatur. Google Maps indlæses et stykke tid og returnerer din kontaktperson på kortet og bekræfter, at din kontakt er blevet føjet til Google Maps. Andre resultater svarende til den kontaktperson, du tilføjede, returneres også.

Trin 3. Se placeringen
Rul og klik på den nøjagtige kontaktperson, du tilføjede for at få vist dens placering på kortet, angivet med et placeringsikon. Google Maps zoomer ind og viser den kontaktadresse, du har tilføjet på kortet. Du kan zoome yderligere ind for at se den nøjagtige placering.
Hvis Street View er muligt for placeringen, kan du endda tjekke det ud på denne måde. Bare træk Google -pegmanden fra højre side (over zoom -ind/ud -knapperne), og slip den på placeringen. Displayet skifter til Street View. Brug retningsknapperne og zoom ind/ud -skyderne til højre for at navigere
Del 3 af 3: Visning af kontakten ved hjælp af Google Maps -appen (Android og iOS)

Trin 1. Start Google Maps
Gå til appmenuen på din telefon, og tryk på ikonet Google Maps for at åbne den. Når appen starter, tager den dig til kortskærmen.
Hvis du ikke har appen installeret på din telefon, skal du downloade den gratis på din enheds respektive butik

Trin 2. Skriv navnet på den kontaktperson, du tilføjede i søgefeltet
Søgefeltet er øverst på din Google Map -side. Når du skriver, vises foreslåede kontakter i søgeresultaterne.

Trin 3. Tryk på resultatet for at se personens adresse på kortet
Resultatet af personens adresse, du har søgt på, vises blandt de foreslåede kontakter. Tryk på den korrekte kontaktperson på listen, så zoomer Google Maps til placeringen, angivet med et placeringsikon.