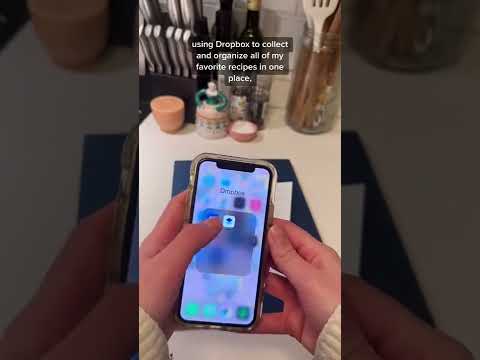Hvis du står bag en firewall på dit kontor eller skole Internet, kan du have problemer med at få adgang til forskellige websteder. Der vil være websteder, der er markeret som upassende for arbejdet eller det akademiske miljø, og disse vil sandsynligvis blive blokeret. Du kan stadig omgå dette og få adgang til de blokerede websteder ved hjælp af proxyer. Du kan bruge Google som din proxy, og der er et par måder at gøre det på.
Trin
Metode 1 af 2: Brug af Google Translate som en proxy

Trin 1. Start en webbrowser
Åbn enhver webbrowser på din computer. Du kan bruge Google Translate som en proxy fra enhver webbrowser.

Trin 2. Identificer webadressen
Da webstedet er blokeret, kan du ikke bare bruge en søgemaskine til at komme til det. Du skal kende det direkte link eller URL til det websted, du vil have adgang til. Brug som eksempel WikiHow URL:

Trin 3. Byg linket til Google Oversæt
Brug af Google Oversæt som en proxy betyder at gå gennem Google Oversæt for at få adgang til webstedet:
- Start med linket. Brug dette direkte link til at begynde med at bruge WikiHow -eksemplet givet tidligere:
- Indstil destinationssproget. Destinationssproget i linket skal indstilles til webstedets faktiske sprog. Hvis det er på engelsk, skal du bruge "en". Sæt dette efter "tl" teksten i linket.
- Indstil kildesprog. Kildesproget kan være ethvert andet sprog undtagen destinationssproget. For eksempel kan du bruge “ja” til japansk. Sæt dette efter "sl" teksten i linket.
- Indtast webstedets URL. Det sidste stykke af linket er det websted, du vil have adgang til. Sæt webadressen til webstedet efter "u" -teksten i linket. I eksemplet ovenfor vil dette være

Trin 4. Få adgang til webstedet
Indtast det fulde link i adresselinjen i din webbrowser, og tryk på Enter. Du vil være på Google Translate -hovedsitet, men det websted, du vil besøge, vises lige under det. Du kan nu få adgang til det normalt.
Metode 2 af 2: Brug af Google Mobilizer som en proxy

Trin 1. Start en webbrowser
Åbn enhver webbrowser. Du kan bruge Google Mobilizer som en proxy fra enhver webbrowser.

Trin 2. Identificer webadressen
Da webstedet er blokeret, kan du ikke bare bruge en søgemaskine til at komme til det. Du skal kende det direkte link eller URL til det websted, du vil have adgang til. Brug som eksempel WikiHow URL:

Trin 3. Byg Google Mobilizer -linket
Brug af Google Mobilizer som en proxy betyder, at du går igennem Google mobilizer -tjenesten for at få adgang til webstedet:
- Start med linket. Brug dette direkte link til at begynde med at bruge WikiHow URL:
- Indtast webstedets URL. Brug linket som det er, og rediger bare webadressen i slutningen af det websted, du vil have adgang til. Sæt dette efter "u" -teksten i linket. I eksemplet ovenfor ville dette være

Trin 4. Få adgang til webstedet
Indtast det fulde link i adresselinjen i din webbrowser, og tryk på Enter. Du vil være på Google Mobilizer -webstedet, men det websted, du vil besøge, vises direkte på det. Du kan nu få adgang til det normalt.