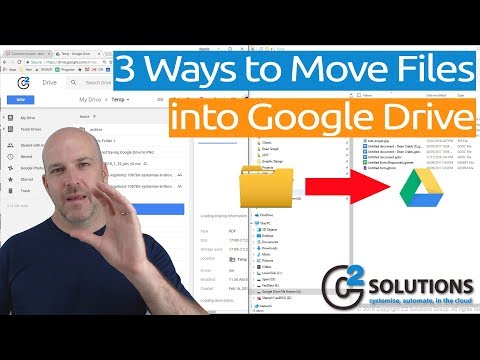Time Machine er backupværktøjet tilgængeligt på Mac -operativsystemer Leopard (10.5) eller nyere. Det bruges generelt til personlige sikkerhedskopier i stedet for professionelle systembackups. Du kan lære at bruge Time Machine ved at slutte et backup -drev til din Apple -computer og konfigurere det i henhold til dine præferencer.
Trin
Del 1 af 4: Backup Drive

Trin 1. Køb et eksternt drev
Sørg for, at den er mindst dobbelt så stor som din harddisk.
-
I dag kan du købe et backup -drev, der har en terabyte eller mere. De fleste backup -drev forbinder til dit USB -drev.

Brug Time Machine Trin 13 Bullet 1 - Du kan også købe backup -drev, der fungerer med dine andre Mac -porte, såsom FireWire 800 og Thunderbolt. Du skal tjekke din Apple -manual for at se, om din maskine understøtter disse drev. De kan være meget hurtigere til at sende og modtage information, men også meget dyrere end et traditionelt USB -portdrev.

Trin 2. Læs instruktionsbogen
Find ud af, om drevet kommer med sin egen software.
- Hvis det er muligt, skal du vælge en harddisk, der ikke kører på proprietær software. Denne backup -software kan konkurrere med Time Machine -backupen, hvilket skaber vanskeligheder.
- Deaktiver harddiskens backup -software ved at slette den eller følge anvisningerne i betjeningsvejledningen, før du prøver at køre Time Machine.

Trin 3. Beslut, om du vil beholde backupdrevet tilsluttet computeren, så Time Machine kan sikkerhedskopiere computeren hver time eller dagligt
Du kan også vælge at forbinde det specifikt, når du vil have Time Machine til at køre.
Del 2 af 4: Time Machine Set Up

Trin 1. Indsæt backup -drevet i din computer
I de fleste tilfælde gør du dette ved at forbinde det med en ledning eller direkte via et USB -drev.

Trin 2. Vent et par minutter, indtil systemet genkender den nye enhed
I de fleste tilfælde genkender din Apple -computer enheden og spørger dig, om du vil bruge den som et backupdrev.
Trin 3. Klik på "Brug som backup -drev", når dialogboksen spørger, om du vil bruge den med Time Machine
-
Hvis dialogboksen ikke vises, eller du vil bruge et drev, der tidligere blev indsat som en sikkerhedskopi, skal du gå til programmet "Systemindstillinger". Klik på "Time Machine". Vælg det backup -drev, du vil bruge fra browseren.

Brug Time Machine Trin 6 Bullet 1 -
For yderligere sikkerhed skal du markere afkrydsningsfeltet "Krypter backupdisk". Dette vil kun være tilgængeligt på visse operativsystemer.

Brug Time Machine Trin 6 Bullet 2
Del 3 af 4: Time Machine Preferences

Trin 1. Gå til dit Mac -skrivebord
Klik på symbolet for et ur med en pil omkring det. Dette er ikonet for Time Machine.

Trin 2. Rul og vælg indstillingen "Åbn Time Machine Preferences" for at konfigurere din Time Machine
Du kan også gå tilbage til programmet Systemindstillinger og klikke på Time Machine for at komme til den samme skærm

Trin 3. Vælg "Indstillinger" i dialogboksen Time Machine

Trin 4. Vælg de elementer, der skal udelukkes fra Time Machine -sikkerhedskopien
Time Machine sikkerhedskopierer ikke enheder, der er tilsluttet din computer, men det sikkerhedskopierer næsten alt andet, så du vil måske ekskludere Mail eller andre elementer.
-
Klik på plustegnet for at tilføje noget, der bør udelukkes fra sikkerhedskopiering.

Brug Time Machine Trin 10 Bullet 1

Trin 5. Få adgang til Time Machine for at se filer fra tidligere dage, uger eller måneder
Klik på "Enter Time Machine" under ikonet Time Machine.

Trin 6. Gennemgå tidligere sikkerhedskopier, indtil du finder den dato, du vil have adgang til
Vælg den ønskede fil, og klik på "Gendan" for at genindlæse den på din Mac.
-
Du kan også bruge søgelinjen til at lede efter filer, hvis du ikke ved, hvornår de blev gemt.

Brug Time Machine Trin 12 Bullet 1
Del 4 af 4: Manuel Time Machine Backup
Trin 1. Indstil en dato og et tidspunkt for at sikkerhedskopiere din computer, hvis du vælger ikke at holde dit backupdrev tilsluttet
Det er en god idé at gøre dette hver dag, eller mindst en gang om ugen, hvis du ikke bruger din computer særlig ofte.
-
Hvis du lader harddisken være tilsluttet din computer, gemmer Time Machine sikkerhedskopier hver time. Det sparer timebackup i 1 dag, ugentlige backups i en måned og månedlige backups i ubegrænset tid. Sikkerhedskopieringen stopper, når maskinen er fuld.

Brug Time Machine Trin 13 Bullet 1

Trin 2. Tilslut din eksterne harddisk til din computer
Giv systemet et øjeblik til at genkende drevet.

Trin 3. Klik på ikonet Time Machine
Vælg "Sikkerhedskopier nu".

Trin 4. Lad harddisken være i fred, indtil den er sikkerhedskopieret
Hvis du fjerner det uden at skubbe det ud, risikerer du at miste dine data.
Video - Ved at bruge denne service kan nogle oplysninger blive delt med YouTube

Tips
- Hvis Time Machine ser ud til at være gået i stå, kan du stoppe backupen og genstarte den via indstillingerne under ikonet Time Machine.
- Gendannelse af hele dit drev til en computer, der er gået ned, kræver geninstallation og tidsmaskiner. Disse 2 værktøjer arbejder sammen for at gendanne filer; det vil dog tage flere timer. Du kan også overføre dine filer fra en gammel maskine til en ny maskine ved hjælp af disse hjælpeprogrammer og en nylig Time Machine -backupfil.