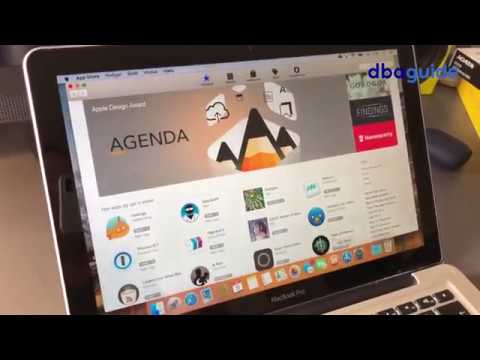Opstartsprogrammer gemmes i en særlig mappe på harddisken og køres automatisk, når Windows starter op. I Windows 7 svarer standardindstillingerne for opstartsprogrammerne til tidligere versioner af Windows. Hvis du vil ændre startprogrammer i Windows 7, skal du muligvis få adgang til startmappen, ændre MSConfig -indstillinger, få adgang til individuelle programindstillinger eller slette programmer via din computers regedit -program.
Trin
Metode 1 af 4: Tilføjelse eller fjernelse af filer fra startmappen

Trin 1. Åbn mappen Start i Windows 'startmenu
Klik på Windows "Start" -knappen, og vælg "Alle programmer". Rul ned på listen for at finde startmappen.
- Højreklik på mappen "Start" i menuen, og vælg "Åbn alle brugere" for at åbne mappen for alle brugere på computeren.
- Vælg "Udforsk" for kun at åbne mappen for den aktuelt loggede bruger.

Trin 2. Opret en genvej til det program eller den fil, du vil køre ved opstart
Højreklik på filen eller programmets ikon, og vælg "Opret genvej".
- Genvejen oprettes i den samme mappe som det originale program.
- Opstartselementer kan enten være programmer eller andre filer. For eksempel kan du indstille et tekstbehandlingsdokument til at åbne ved opstart.

Trin 3. Træk, eller klip og indsæt genvejsikonet i startmappen
Programmet åbnes nu, næste gang du starter computeren.
- For at klippe og indsætte: Højreklik på genvejsposten i den originale mappe, og vælg "klip" i menuen. Højreklik derefter på et hvilket som helst hvidt mellemrum i vinduet i Startup -mappen og vælg “indsæt.
- Eller markér genvejsikonet og hold ctrl+x nede. Tryk derefter på ctrl+v, mens startmappen er aktiv.
Metode 2 af 4: Ændring af eksisterende opstartsposter via MSConfig

Trin 1. Klik på Windows "Start" -knappen, og skriv "msconfig" i søgefeltet
Klik på MSConfig i søgeresultaterne. Dette åbner systemkonfigurationskonsollen.

Trin 2. Klik på fanen "Start"
Dette giver dig et overblik over de programmer, der er installeret som opstartsmuligheder på din computer.
- Bemærk, at ikke alle startelementer vises.
- Du får ikke mulighed for at tilføje startelementer til listen inde i MSconfig.
- Hvis du vil tilføje elementer, der ikke er på listen MSconfig, skal du bruge metoden Startup Folder.

Trin 3. Marker afkrydsningsfelter for de programmer, du vil starte, når du starter computeren
Fjern markeringen i afkrydsningsfeltet for programmer, du ikke længere vil starte.

Trin 4. Klik på "Anvend
Dette vil ændre de ændringer, du foretog i opstartsposter.

Trin 5. Genstart computeren for at afslutte ændringer af startelementer
Et popup -vindue vil spørge, om du vil genstarte computeren. Klik på "Genstart" for at genstarte computeren og gemme ændringerne.
- Hvis du ikke genstarter din computer, vender dine opstartsprogrammer tilbage til deres oprindelige indstillinger.
- Når du har fravalgt et element i MSConfig, starter du i tilstanden "Selektiv start". Dette kan ses under fanen "generelt" i MSconfig.
- Hvis du efterfølgende beslutter dig for at vælge Normal opstart ", aktiveres alle deaktiverede elementer igen.
Metode 3 af 4: Brug af andre metoder til at ændre startelementer

Trin 1. Rediger indstillingerne for selve programmet for at styre dets opstartsmuligheder
Dette adskiller sig fra program til program og kræver, at du søger efter startindstillingen ved at kigge i menuer som f.eks. "Indstillinger", "præferencer", "indstillinger" eller "værktøjer", ikonerne i systembakken og så videre.
- For at finde ud af, hvordan du ændrer et bestemt programs startindstillinger, skal du se på programmets "hjælp" -tilbud eller foretage en internetsøgning.
- Skype, et internettelefoni/chatprogram, kan f.eks. Deaktiveres via Værktøjer → Indstillinger → Generelle indstillinger → fravælg "Start Skype, når jeg starter Windows".
- Som et andet eksempel kan Dropbox, et fildelings- og lagringsprogram, deaktiveres ved at højreklikke på ikonet i systemfeltet (ikonet i værktøjslinjen i Windows nær uret), klikke på det tandhjulsformede ikon og derefter vælge "Præferencer …"

Trin 2. Brug din computers registreringsdatabase til at slette startelementer
Opstartselementer kan slettes manuelt selvom din computers “regedit” -program.
- Se en oversigt over denne proces her.
- Redigering af din computers registreringsdatabase bør kun udføres som en sidste udvej, og kun hvis du ved præcis, hvad du gør.
Metode 4 af 4: Brug af programmer og databaser til at identificere startelementer

Trin 1. Undgå at slette filer og programmer uden forskel
Sletning af opstartsprogrammer uden at vide, hvad de er, kan føre til, at visse applikationer ikke fungerer korrekt.
- Inden du foretager ændringer, som du er usikker på, skal du bruge Systemgendannelse til at oprette et "gendannelsespunkt", som du kan vende tilbage til, hvis noget går galt.
- Mange opstartsposter har navne, der er lidt beskrivende, men andre er uklare forkortelser og har funktioner, der er vanskelige at identificere.

Trin 2. Brug en online liste over programmer og processer eller en internetsøgning til at identificere, hvad hver ting gør
- Dette kan tage noget tid, da det kræver, at du søger efter hver fil eller proces individuelt.
-
Nogle nyttige lister omfatter:
- Procesbibliotek: vinder af PC Magasines Top 100 klassiske websteder, 195k+ poster.
- Pacmans portal; en online opstartsprogramdatabase, der indeholder mere end 35K poster

Trin 3. Brug et program til automatisk at rydde op i startelementer
Der er mange gratis, populære programmer, der kan rense opstartsposter for dig, herunder elementer i systemregistret.
- Disse programmer indeholder ofte databaser, der opdateres til at omfatte ofte forekommende unødvendige elementer, samt andre værktøjer til at forbedre din computers ydeevne.
- Som altid gør rigelig forskning for at finde velrenommerede programmer for at undgå at beskadige din computer.
- Nogle populære programmer inkluderer:
- CCleaner
- Skal jeg fjerne det?