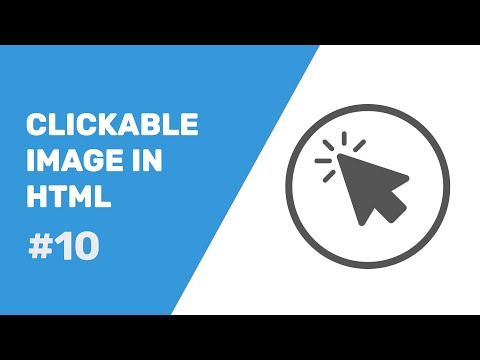Denne wikiHow lærer dig, hvordan du låser en iOS -enhed (f.eks. IPhone, iPad eller iPod Touch) op i en række forskellige situationer. Disse situationer omfatter nulstilling af en adgangskodebeskyttet enhed, som du ikke har adgang til, samt oplåsning af en enhed, som du kender adgangskoden til.
Trin
Metode 1 af 4: Nulstilling af en adgangskodebeskyttet iOS-enhed med iTunes

Trin 1. Tilslut din iOS -enheds kabel til din enhed og din computer
USB -enden af kablet (den større ende) går i en af de rektangulære porte på siden af din computer, og den lille ende passer ind i opladningsporten på din enhed.
- Hvis du har glemt din enheds adgangskode, nulstilles adgangskoden ved at gendanne den fra en sikkerhedskopi.
- USB-porte har et trekantet ikon ved siden af dem.
- Hvis din computer ikke har USB -porte, skal du fortsætte til "iCloud" -metoden.

Trin 2. Åbn iTunes på din computer, hvis den ikke åbnes automatisk
Afhængigt af din computermodel skal du muligvis bekræfte, at du vil åbne iTunes automatisk, efter du har tilsluttet din telefon.

Trin 3. Vent på, at din enhed synkroniseres med iTunes
Linjen øverst i dit iTunes -vindue skal sige "Synkronisering af [Dit navn]'s iPhone (trin [X] af [Y])" eller noget lignende. Når din enhed er færdig med at oprette forbindelse, kan du starte nulstillingsprocessen.

Trin 4. Klik på ikonet "Enhed"
Det ligner en iPhone og er placeret under fanen "Konto".

Trin 5. Klik på Sikkerhedskopier nu
Dette er under afsnittet "Sikkerhedskopier". Selvom det er valgfrit, vil dette sikre, at dine data er så opdaterede som muligt, når du gendanner fra et sikkerhedskopipunkt.
- Hvis du har aktiveret automatiske sikkerhedskopier, behøver du ikke sikkerhedskopiere igen. For at være sikker skal du kontrollere datoen for den seneste sikkerhedskopi under afsnittet "Sikkerhedskopier".
- Når du sikkerhedskopierer din telefon, har du to placeringsmuligheder: "iCloud", som sikkerhedskopierer din telefon til din iCloud -konto eller "Denne computer", som gemmer telefonens data på din nuværende computer.

Trin 6. Klik på Gendan enhed
Dette er øverst på iTunes -siden. Ordet "Enhed" erstattes af din enheds betegnelse (f.eks. IPhone, iPad eller iPod).
Hvis du har aktiveret "Find min iPhone", vil iTunes bede dig om at deaktivere den, før du gendanner den. Gør dette ved at åbne din iOS -enheds indstillinger, rulle ned og trykke på iCloud, rulle ned og vælge Find min iPhone og skubbe kontakten ud for "Find min iPhone" til venstre

Trin 7. Klik på Gendan og opdater
Dette vil bekræfte din beslutning.
Læs oplysningerne om pop op-vinduet, før du fortsætter, så du ved, hvad du kan forvente, når du gendanner din enhed

Trin 8. Klik på Næste

Trin 9. Klik på Accepter
Dette vil starte genoprettelsesprocessen. Hvis du klikker på "Accepter", betyder det, at du accepterer ikke at holde Apple ansvarlig for tab af data i tilfælde af en systemfejl.

Trin 10. Vent på, at din nulstilling er færdig

Trin 11. Vælg dit gendannelsespunkt
Du finder denne mulighed i afsnittet "Gendan fra denne sikkerhedskopi" ved at klikke på linjen med din iOS -enheds navn i den.
- Datoen og placeringen af din valgte backup vises under bjælken. Vælg den nyeste for at få de bedste resultater.
- Du skal klikke på cirklen ud for "Gendan fra denne sikkerhedskopi" for at aktivere den, hvis det ikke er din standardindstilling.

Trin 12. Klik på "Fortsæt" for at starte genoprettelsen
Din iTunes begynder at gendanne din enhed. Dette trin vil sandsynligvis tage omkring 15 til 30 minutter afhængigt af, hvor meget data der er på din iOS -enhed.
Du bør se en "resterende tid" -værdi i bunden af gendannelses pop-up vinduet

Trin 13. Vent på, at din iOS -enhed genstarter
Når din gendannelsesproces er fuldført, ser du "Hej" -teksten glide hen over skærmen.

Trin 14. Tryk på knappen Hjem
På grund af sikkerhedskopien skulle adgangskoden have været fjernet. Hvis du trykker på knappen Hjem, låses din telefon op.
Du kan tilføje en ny adgangskode til din telefon fra afsnittet "Touch ID og adgangskode" i din iPhones indstillinger

Trin 15. Indtast din Apple ID -adgangskode
Dette gendanner din telefon og dens data.
Du skal vente yderligere tid for at lade din telefons apps opdatere og genoptage deres status før sletning
Metode 2 af 4: Nulstilling af en adgangskodebeskyttet iOS-enhed med iCloud

Trin 1. Overvej at sikkerhedskopiere din enhed til iCloud, før du fortsætter
Processen indebærer her, at ekstern sletning af din enheds indhold, så at have en nylig sikkerhedskopiering vil sikre, at du ikke mister data, mens du gendanner din telefon.
- Hvis du ikke har nok ledig plads til en iCloud -sikkerhedskopi, skal du sikkerhedskopiere din iOS -enhed til iTunes.
- Du får kun 5 gigabyte gratis iCloud -lagerplads, så du skal sandsynligvis købe mere for at sikkerhedskopiere til iCloud.
- Du kan købe 50 gigabyte lagerplads for $ 0,99 pr. Måned.

Trin 2. Åbn siden Find min iPhone
Find min iPhone giver dig mulighed for at slette din iPhone, iPad eller iPod uden at have adgang til selve enheden.

Trin 3. Indtast dit Apple -id og din adgangskode
Du gør dette i felterne her.
Dette er de legitimationsoplysninger, du bruger, når du køber apps fra appbutikken

Trin 4. Klik på →
Hvis dine legitimationsoplysninger matcher hinanden, logger du dig ind på din Apple ID -konto.

Trin 5. Klik på Alle enheder
Denne mulighed er øverst på websiden.

Trin 6. Klik på din enheds navn
Der skal stå "[Dit navn] [Enhed]" i rullemenuen.
Denne mulighed kan f.eks. Sige "Jane Doe's iPad" til en iPad

Trin 7. Klik på Slet enhed
Dette er i det højre hjørne af vinduet i øverste højre side af din webside.

Trin 8. Klik på Slet igen
Hvis du gør det, bekræfter du dit valg og tager dig til adgangskodemenuen.

Trin 9. Indtast dit Apple ID -kodeord igen

Trin 10. Klik på Næste
Dette fører dig til indstillingerne "Find min iPhone".
Du skal også klikke på "Næste" i menuen til indtastning af telefonnummer

Trin 11. Klik på Udført
iCloud begynder at slette din enhed fra dette tidspunkt.

Trin 12. Vent på, at din enhed er færdig med at slette
Når den er færdig, skal du se "Hej" tekst glide hen over skærmen. Dette er din vej til at afhente din iPhone, iPad eller iPod Touch og sætte den op igen.

Trin 13. Tryk på enhedens startknap for at låse den op
Siden du nulstiller din enhed, skal du ikke indtaste en adgangskode her.

Trin 14. Naviger gennem de indledende opsætningsmuligheder
Disse omfatter følgende indstillinger:
- Foretrukne sprog
- Foretrukken region
- Foretrukket Wi-Fi-netværk

Trin 15. Indtast dit Apple -id og din adgangskode på skærmen "Aktiveringslås"
Disse legitimationsoplysninger skal være de samme, som du brugte til at slette din enhed.

Trin 16. Tryk på Næste

Trin 17. Vælg at aktivere eller deaktivere placeringstjenester
Hvis du ikke er sikker på, hvilken du skal vælge, skal du trykke på "Deaktiver placeringstjenester" nederst på skærmen-du kan altid ændre denne indstilling senere.
Placeringstjenester hjælper apps med at forbedre deres brugbarhed ved at bruge din iOS -enheds regionale placering til at tilpasse din oplevelse

Trin 18. Indtast en ny adgangskode to gange
Du kan også trykke på Spring over for at gøre dette senere.

Trin 19. Vælg Gendan fra iCloud Backup
Du finder denne mulighed på skærmen "Apps og data". Hvis du trykker på det, starter genoprettelsesprocessen.

Trin 20. Indtast dit Apple ID og din adgangskode igen
Dette er for at tjekke for iCloud -backupfiler.

Trin 21. Tryk på Accepter
Det er i nederste højre hjørne af din skærm. Hvis du trykker på "Accepter", bliver du bedt om at vælge en iCloud -backupdato.

Trin 22. Tryk på din foretrukne iCloud -backupdato for at starte backupprocessen
Bemærk, at en gendannelse fra iCloud vil tage flere minutter.

Trin 23. Vent på, at din iOS -enhed er færdig med at gendanne
Du skal muligvis indtaste din Apple ID -adgangskode en gang mere under denne proces.
Metode 3 af 4: Låsning af en iOS -enhed med en kendt adgangskode

Trin 1. Tryk på knappen "Lås" for at tænde skærmen
En iPhones låseknap er normalt på højre side af kabinettet, mens iPads og iPod Touches har deres låseknapper øverst på kabinettet.
- Hvis du bruger en iPhone 5 (eller ældre model), er knappen "Lås" øverst i telefonens etui.
- På iPhone 6S -telefoner (og alle efterfølgende modeller) med "Raise to Wake" aktiveret, kan du blot tage din telefon for at tænde skærmen.

Trin 2. Tryk på knappen Hjem
Dette fører dig til feltet indtastning af adgangskode.

Trin 3. Indtast enhedens adgangskode
Hvis du indtaster koden korrekt, skal din enhed låses op automatisk.
Adgangskoder findes i tre forskellige konfigurationer: 4-cifret, 6-cifret og alfanumerisk (tal, bogstaver og symboler)
Metode 4 af 4: Låsning af en iPhone eller iPad med Touch ID

Trin 1. Bekræft, at din iOS -enhed understøtter Touch ID
Bemærk, at iPod Touch ikke understøtter Touch ID. Enheder, der understøtter Touch ID, omfatter følgende:
- iPhone 5S, SE, 6, 6 Plus, 6S, 6S Plus, 7 og 7 Plus.
- iPad Air 2, Mini 3, Mini 4 og Pro (både skærmvarianterne 9,7 og 12,9 tommer).

Trin 2. Tryk på knappen "Lås" for at tænde skærmen
For en iPhone vil låseknappen sandsynligvis være på højre side af kabinettet. iPads har deres låseknapper øverst på kabinettet.
IPhone 5S og iPhone SE er de to undtagelser fra denne regel, hvor låseknappen er øverst på telefonens kabinet

Trin 3. Hvil fingeren på knappen Hjem
Du skal gøre dette med en finger, du tidligere har registreret på din iPhone eller iPad.
- Sørg for, at du hviler din finger direkte på knappen Hjem.
- Hvis du har tilgængelighedsfunktionen "Rest Finger to Open" aktiveret, bør din telefon låses op automatisk ved at gøre dette.

Trin 4. Tryk på knappen Hjem, når du bliver bedt om det
Hvis dit fingeraftryk scanner med succes, vises teksten "Tryk hjem for at låse op" nederst på skærmen. Hvis du gør det, låses din telefon op.
Hvis dit fingeraftryk ikke scanner tilstrækkeligt, overfører din iOS -enhed dig til skærmen til indtastning af adgangskode og beder dig om at "Prøv igen."
Tips
- Nogle iOS-enheder sletter alle data på enheden efter 10 mislykkede adgangskodeforsøg.
- Hvis du ikke kan få dit fingeraftryk til at scanne, kan du prøve at tørre dine hænder på et tørt håndklæde og prøve igen.