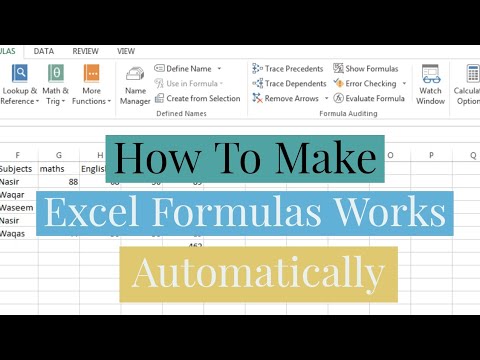Denne wikiHow lærer dig, hvordan du fjerner låsen "iPhone er deaktiveret", som opstår efter at have indtastet forkert adgangskode flere gange, fra din iPhone. Selvom din iPhone normalt fjerner selve låsen efter alt fra et minut til 60 minutter, kan mange forkerte adgangskodeforsøg resultere i, at din iPhone bliver deaktiveret på ubestemt tid. Du kan fjerne denne lås ved at slette og gendanne din iPhone, hvilket kan gøres fra både iTunes og iCloud, eller ved at bruge Recovery Mode i iTunes til at slette din iPhone.
Trin
Metode 1 af 3: Brug af iTunes

Trin 1. Slut din iPhone til din computer
Slut opladningsenden af din iPhones opladerkabel til din iPhone, og sæt derefter USB -enden af kablet i din computer.
Hvis du bruger en Mac, skal du muligvis købe en USB 3.0 til Thunderbolt -adapter for at tilslutte kablet

Trin 2. Åbn iTunes
Dens appikon ligner en flerfarvet musiknote på en hvid baggrund.
Hvis iTunes beder om en adgangskode eller angiver, at det ikke er i stand til at få forbindelse til din iPhone, skal du gå til metoden Recovery Mode

Trin 3. Klik på din iPhones ikon
Det er det iPhone-formede ikon i øverste venstre side af iTunes-vinduet.

Trin 4. Klik på Gendan iPhone…
Dette er i øverste højre side af siden.
Hvis din iPhones Find min iPhone -funktion er slået til, bliver du bedt om at slukke den, før du fortsætter. Da du ikke kan deaktivere Find min iPhone, mens din iPhone er deaktiveret, kan du prøve at bruge iCloud til at slette din iPhone i stedet

Trin 5. Klik på Gendan, når du bliver bedt om det
Hvis du gør det, bliver din iPhone bedt om at begynde at gendanne fabriksindstillingerne.
Du skal muligvis indtaste en adgangskode, før du fortsætter

Trin 6. Vent på, at gendannelsen er afsluttet
Dette bør kun tage et par minutter, selvom det kan tage længere tid, hvis din iPhone skal opdateres. Når gendannelsen er fuldført, skal din iPhones "Deaktiverede" beskyttelse låses op, og din adgangskode vil være væk.

Trin 7. Gendan om nødvendigt en sikkerhedskopi
Hvis du har en sikkerhedskopi af din iPhone gemt i iTunes eller iCloud, kan du gendanne din iPhones indstillinger, fotos, apps og så videre.
- Hvis din iPhone har en aktiveringslås på den, skal du indtaste din Apple ID -e -mail -adresse og adgangskode for at gendanne en sikkerhedskopi i iTunes.
- Hvis du ikke har en tilgængelig sikkerhedskopi, skal du konfigurere din iPhone som en ny iPhone.
Metode 2 af 3: Brug af iCloud

Trin 1. Sørg for, at Find My iPhone er aktiveret
Hvis du på noget tidspunkt har slået Find min iPhone fra og ikke har tændt den igen, kan du ikke bruge denne metode. Prøv at bruge iTunes eller brug Recovery Mode i stedet.

Trin 2. Åbn din iCloud -side
Gå til https://www.icloud.com/ i din browser, og log derefter ind ved at indtaste din Apple ID -e -mailadresse og adgangskode, hvis du bliver bedt om det. Dette viser dit iCloud -dashboard.

Trin 3. Klik på Find iPhone
Det er et grønt radarikon nederst på instrumentbrættet. Hvis du gør det, begynder iCloud at forsøge at finde din iPhone.
Du skal muligvis indtaste din Apple ID-adgangskode her igen, før du fortsætter

Trin 4. Klik på Alle enheder
Dette er en grøn fane øverst i vinduet. Der vises en rullemenu.

Trin 5. Vælg din iPhone
Klik på din iPhones navn i rullemenuen. Du skal se iPhones side åben i højre side af vinduet.
Hvis du ikke kan se din iPhones navn her, er Find min iPhone ikke aktiveret på din iPhone

Trin 6. Klik på Slet iPhone
Det er i nederste højre hjørne af iPhone-siden.

Trin 7. Klik på Slet, når du bliver bedt om det
Hvis du gør det, åbnes et kodeordfelt.

Trin 8. Indtast dit Apple ID -kodeord
I adgangskodefeltet skal du indtaste adgangskoden til Apple ID til den iPhone, du prøver at slette.

Trin 9. Klik på Næste
Det er i øverste højre hjørne af iPhone-siden, der er øverst til højre i vinduet.

Trin 10. Klik på Udført
Denne grønne knap er i øverste højre side af iPhones side. Hvis du gør det, beder din iPhone om at begynde at slette.

Trin 11. Vent på, at din iPhone er færdig med at slette
Sletningsprocessen tager normalt kun et par minutter. Når du ser forskellige sprogs versioner af "Hej" blinke på tværs af din iPhones skærm, kan du fortsætte.

Trin 12. Gendan om nødvendigt en sikkerhedskopi
Hvis du har en sikkerhedskopi af din iPhone gemt i iTunes eller iCloud, kan du gendanne din iPhones indstillinger, fotos, apps og så videre.
- Hvis din iPhone har en aktiveringslås på den, skal du indtaste din Apple ID -e -mail -adresse og adgangskode for at gendanne en sikkerhedskopi i iTunes.
- Hvis du ikke har en tilgængelig sikkerhedskopi, skal du konfigurere din iPhone som en ny iPhone.
Metode 3 af 3: Brug af gendannelsestilstand

Trin 1. Forstå, hvornår du skal bruge gendannelsestilstand
Gendannelsestilstand giver dig mulighed for at bruge iTunes til at nulstille din iPhone på en computer, som du aldrig har brugt din iPhone på. Hvis du ikke kan bruge iTunes til at gendanne din iPhone, og din iCloud -konto ikke har Find min iPhone aktiveret, skal du bruge gendannelsestilstand.

Trin 2. Luk iTunes, hvis den er åben
Dette er vigtigt for at aktivere gendannelsestilstand, da at lade iTunes stå åbent og derefter placere din iPhone i gendannelsestilstand vil resultere i en fejl.

Trin 3. Slut din iPhone til din computer
Slut opladningsenden af din iPhones opladerkabel til din iPhone, og sæt derefter USB -enden af kablet i din computer.
- Hvis du bruger en Mac, skal du muligvis købe en USB 3.0 til Thunderbolt -adapter for at tilslutte kablet.
- Hvis iTunes åbnes, skal du lukke det, før du fortsætter.

Trin 4. Placer din iPhone i Recovery Mode
For en iPhone 8 eller højere skal du trykke hurtigt på knappen Lydstyrke op, trykke hurtigt på knappen Lydstyrke ned og derefter trykke på og holde tænd / sluk-knappen nede, indtil du ser meddelelsen "Opret forbindelse til iTunes", der ligner et strømkabel og iTunes-logo vises på din iPhones skærm.
- For en iPhone 7 skal du trykke på og holde både volumen ned -knappen og tænd / sluk -knappen nede, indtil du ser meddelelsen "Opret forbindelse til iTunes".
- For en iPhone 6S eller lavere skal du trykke og holde på både tænd / sluk -knappen og knappen Hjem, indtil du ser meddelelsen "Opret forbindelse til iTunes".

Trin 5. Åbn iTunes
Dens appikon ligner en flerfarvet musiknote på en hvid baggrund. iTunes skal åbne for gendannelsestilstandssiden.

Trin 6. Klik på Gendan iPhone…
Dette er øverst i vinduet.

Trin 7. Klik på Gendan, når du bliver bedt om det
Din iPhone begynder at gendanne fabriksindstillingerne.
Du skal muligvis indtaste dit Apple ID -kodeord her

Trin 8. Vent på, at iPhone er færdig med at slette
Dette vil normalt kun tage et par minutter, selvom det kan tage længere tid, hvis din iPhone skal opdateres.

Trin 9. Gendan om nødvendigt en sikkerhedskopi
Hvis du har en sikkerhedskopi tilgængelig på en anden computer eller i iCloud, kan du gendanne din iPhones oplysninger via sikkerhedskopien.
- Hvis din iPhone har en aktiveringslås på den, skal du indtaste din Apple ID -e -mail -adresse og adgangskode for at gendanne en sikkerhedskopi i iTunes.
- Hvis du ikke har en tilgængelig sikkerhedskopi, skal du konfigurere din iPhone som en ny iPhone.
Tips
- Det er næsten altid værd at vente på den fulde tid, det vil tage, før din iPhones "deaktiverede" lås forsvinder i stedet for at slette og gendanne din iPhone.
- Hvis du har brug for at foretage et nødopkald, mens din iPhone er deaktiveret, skal du trykke på Nødsituation i bunden af skærmen, og ring derefter nummeret manuelt.