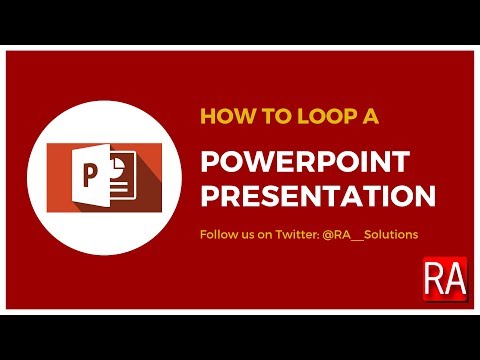Denne wikiHow lærer dig, hvordan du låser en PDF med en adgangskode, hvilket gør det umuligt at åbne uden at indtaste den pågældende adgangskode. Der er et par gratis onlinetjenester, du kan bruge til at gøre dette, eller du kan bruge den betalte version af Adobe Acrobat Pro, hvis du har det.
Trin
Metode 1 af 3: Brug af SmallPDF

Trin 1. Åbn SmallPDF's beskyttelsesside
Gå til https://smallpdf.com/protect-pdf/ i din webbrowser. SmallPDF giver dig mulighed for at anvende en adgangskode til din PDF, hvilket gør det umuligt at åbne uden at kende adgangskoden.
Hvis du vil låse muligheden for at redigere PDF'en med en adgangskode, kan du prøve at bruge PDF2Go i stedet

Trin 2. Klik på Vælg fil
Det er et link i den røde boks, der er midt på siden. Et vindue åbnes.

Trin 3. Vælg en PDF
Gå til placeringen af den PDF-fil, du vil beskytte med adgangskode, og klik derefter på den pågældende PDF.

Trin 4. Klik på Åbn
Det er i nederste højre hjørne af vinduet. Din PDF uploades til SmallPDF -webstedet.

Trin 5. Indtast en adgangskode
Indtast den adgangskode, du vil bruge, i tekstfeltet "Vælg din adgangskode", og indtast derefter adgangskoden igen i tekstfeltet "Gentag din adgangskode" under den.
Dine adgangskoder skal matche hinanden, for at du kan fortsætte

Trin 6. Klik på ENCRYPT PDF →
Det er en rød knap under tekstfelterne til adgangskoden. Hvis du gør det, gælder dit kodeord på din PDF.

Trin 7. Klik på Download fil nu
Denne knap vises på venstre side af siden, når din PDF -adgangskode er blevet anvendt. Hvis du gør det, downloades den adgangskodebeskyttede PDF til din computer. Fra nu af skal du indtaste den adgangskode, du har angivet, når du vil åbne denne PDF.
Metode 2 af 3: Brug af PDF2Go

Trin 1. Åbn PDF2Go -webstedet
Gå til https://www.pdf2go.com/protect-pdf i din webbrowser. Ligesom SmallPDF giver PDF2Go dig mulighed for at beskytte PDF'en mod at blive åbnet uden en adgangskode; men det giver dig også mulighed for at låse PDF'en til redigering, hvilket betyder, at ingen vil være i stand til at ændre PDF'en uden at kende begge adgangskoder.

Trin 2. Klik på Vælg fil
Det er tæt på toppen af siden. Et vindue åbnes.

Trin 3. Vælg din PDF
Gå til den PDF -fil, som du vil tilføje en adgangskode til, og klik derefter på den for at vælge den.

Trin 4. Klik på Åbn
Det er i nederste højre hjørne af vinduet. Dette vil bede PDF'en om at uploade til webstedet.

Trin 5. Rul ned til sektionen "Indstillinger"
Dette afsnit er midt på siden. Du angiver adgangskoden her.

Trin 6. Indtast en adgangskode
Indtast din PDF -adgangskode i tekstfeltet "Indtast brugerens adgangskode", og gentag derefter adgangskoden i tekstfeltet "Gentag brugers adgangskode" under den. Dette er den adgangskode, du vil bruge til at åbne PDF -filen.

Trin 7. Deaktiver PDF -tilladelser
Klik på Ingen bobler under "Tillad udskrivning?", "Tillad kopiering?" og "Tillad ændring?" overskrifter.

Trin 8. Rul ned, og indtast en redigeringsadgangskode
Indtast den adgangskode, du vil bruge til PDF -redigeringslåsen, i tekstfelterne "Indtast ejerens adgangskode" og "Gentag ejerens adgangskode" nær bunden af siden.

Trin 9. Klik på GEM ÆNDRINGER
Det er en grøn knap nederst på siden. Hvis du gør det, bedes PDF2Go om at begynde at tildele adgangskoder til din PDF.

Trin 10. Klik på Download fil
Denne lysegrøn knap er øverst til højre på siden. Den adgangskodebeskyttede PDF downloades på din computer. Når du vil åbne eller redigere PDF -filen, skal du først indtaste den eller de relevante adgangskoder.
Du kan også klikke Download ZIP -fil i midten af siden, hvis du vil downloade PDF -filen i en komprimeret (zip) mappe. Dette er muligvis din eneste mulighed for særligt store PDF -filer.
Metode 3 af 3: Brug af Adobe Acrobat Pro

Trin 1. Sørg for, at du har den betalte version af Adobe Acrobat
Du kan ikke redigere PDF -filer (som inkluderer tilføjelse af adgangskoder til dem), hvis du bruger den gratis Adobe Reader.

Trin 2. Åbn din PDF i Adobe Acrobat
Klik på Fil klik på i øverste venstre hjørne Åben… i den resulterende rullemenu, vælg din PDF, og klik på Åben i nederste højre hjørne af vinduet.

Trin 3. Klik på Vis
Dette menupunkt er øverst i Adobe Acrobat -vinduet (Windows) eller skærmen (Mac). Der vises en rullemenu.

Trin 4. Vælg Værktøjer
Det er i rullemenuen. En pop-out menu med yderligere muligheder vises.

Trin 5. Vælg Beskyt
Du ser dette i pop-out-menuen. Hvis du gør det, bliver du bedt om en anden pop-out-menu.

Trin 6. Klik på Åbn
Det er i den sidste pop-out menu. Dette åbner vinduet "Beskyt" værktøj.

Trin 7. Klik på Krypter
Du finder dette i midten af vinduet.

Trin 8. Klik på Krypter med adgangskode
Hvis du gør det, åbnes siden med krypteringsindstillinger.

Trin 9. Marker feltet "Kræv en adgangskode for at åbne dette dokument"
Det er under overskriften "Document Open". Dette beder tekstfeltet om adgangskode blive tilgængeligt.

Trin 10. Indtast en adgangskode
Indtast den adgangskode, du vil bruge, i tekstfeltet "Document Open Password".

Trin 11. Vælg et kompatibilitetsniveau
Klik på rullelisten "Kompatibilitet", og klik derefter på den mindste version af Adobe Acrobat, som du vil have filen til at være kompatibel med.

Trin 12. Marker feltet "Krypter alt dokumentindhold"
Det er i sektionen "Indstillinger". Dette forhindrer nogen i at kunne udtrække udvalgte oplysninger fra PDF -filen.

Trin 13. Klik på OK
Det er nederst på siden.

Trin 14. Indtast adgangskoden igen, når du bliver bedt om det
Indtast dokumentets adgangskode, og klik derefter på Okay. Dette bekræfter dine ændringer og anvender adgangskoden til PDF -filen. Du skal nu indtaste denne adgangskode, når du vil se PDF -filen.