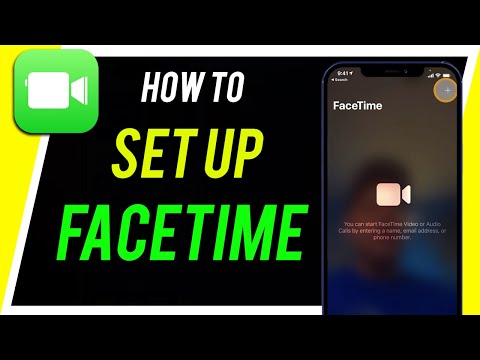Med vores travle skemaer er det en vigtig færdighed at styre tiden med succes og være mere produktiv. Smartphones giver folk mulighed for at holde kontakten med kontoret, foretage restaurantreservationer, kontrollere deres sociale netværkskonti, betale deres regninger og meget mere. Apple har udviklet en måde, hvorpå folk kan være mere effektive ved hjælp af deres iPhone, kaldet multitasking. Multitasking giver applikationer mulighed for at køre i baggrunden, mens du udfører andre opgaver på din iPhone samtidigt. For eksempel kan du lytte til musik, mens du spiller spil eller hurtigt reagere på en tekst, der surfer på internettet.
Trin
Metode 1 af 3: Brug af funktionen Multitask

Trin 1. Åbn din første opgave
Søg efter og kør en ønsket app. For eksempel kan du surfe på internettet, gennemse fotos eller kontrollere dine e -mails.

Trin 2. Dobbelttryk på knappen "Hjem"
Skærmen, du er på, minimeres, og du får vist en menu med alle dine åbne apps. Hvis du ikke kan se den app, du vil multitaske med, skal du trykke på knappen "Hjem" igen og gå til appen, som du normalt ville.

Trin 3. Rul til venstre eller højre
For at søge efter den app, du gerne vil genstarte, kan du stryge til venstre eller højre på skærmen for at gennemse dine programmer, der kører i øjeblikket. Tryk på appen for at bringe den app tilbage til forgrunden. Appen starter, hvor du slap.

Trin 4. Luk en app
Hvis du gerne vil lukke en af dine applikationer for at spare batteristrøm på din enhed, skal du dobbeltklikke på knappen "Hjem" igen. Alle de kørende apps vises i en menu. Vælg, og stryg derefter opad på den app, du vil lukke.
Metode 2 af 3: Multitasking med bannere

Trin 1. Åbn din første opgave
Søg efter og kør en ønsket app. For eksempel kan du surfe på internettet, gennemse fotos eller kontrollere dine e -mails.

Trin 2. Modtag en push -meddelelse
Når du bruger en applikation på iOS7 og nyere, vises meddelelser som klikbare bannere øverst på skærmen, uanset hvilken applikation du arbejder i.
For at afgøre, om push -notifikationer er aktiveret på din enhed, skal du gå til "Indstillinger", "Meddelelsescenter" og derefter vælge de apps, du gerne vil have bannermeddelelser. Dette fører dig til et vindue, hvor du kan tilpasse bannere og advarsler

Trin 3. Klik direkte på banneret
Ved at klikke direkte på banneret, bliver du overført til den pågældende app. Hvis du f.eks. Kigger på dine fotos og modtager en tekstbesked, kan du hurtigt få adgang til dine beskeder ved at klikke på bannermeddelelsen.

Trin 4. Vend tilbage til din oprindelige app
For at vende tilbage til din første applikation skal du dobbeltklikke på knappen Hjem. Skærmen, du er på, minimeres, og du får vist en menu med alle dine åbne apps.

Trin 5. Rul til venstre eller højre
For at søge efter den app, du gerne vil genstarte, kan du stryge til venstre eller højre på skærmen for at gennemse dine programmer, der kører i øjeblikket. Tryk på appen for at bringe den app tilbage til forgrunden. Appen starter, hvor du slap.
Metode 3 af 3: Brug af baggrundsapp -opdatering

Trin 1. Gå til "Indstillinger
" Dette er det grå ikon med tandhjulet i din hjemmemenu. De fleste iPhones har en funktion kaldet "Background App Refresh", der planlægger opdateringer eller kontrollerer nyt indhold automatisk. Dette er et godt værktøj at arbejde med, når multitasking, så du skal sørge for, at det er tændt. Hvis du gerne vil deaktivere det, kan du bruge den samme proces til at få adgang til baggrundsappens opdateringsindstillinger.

Trin 2. Åbn "Opdatering af baggrundsapp
" Gå til "Opdatering af baggrundsapp" under "Generelt" i "Indstillinger". Dette fører dig til en skærm, der viser de aktuelle applikationer med den service, der er anvendt på dem.

Trin 3. Tænd for tjenesten
Hvis du vil aktivere Opdatering af baggrundsapp for et bestemt program, skal du skifte kontakten, så den er grøn. Hvis du ikke kan se den app, du vil have meddelelser og opdateringer fra, skal du gå tilbage til startmenuen og prøve at genåbne appen. Hvis du gerne vil deaktivere denne service, hvilket kan spare batteristrøm, skal du ændre kontakten med titlen "Opdatering af baggrundsapp" til grå.