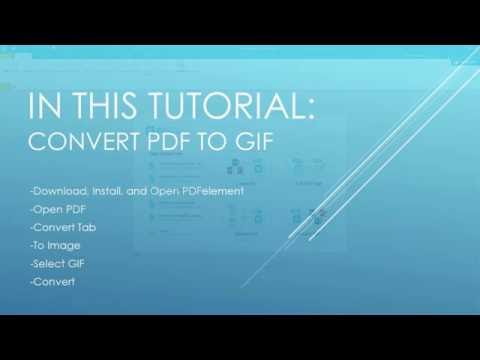Du kan nemt konvertere en PDF (Portable Document Format) til et-g.webp
Trin
Metode 1 af 3: På en Mac

Trin 1. Dobbeltklik på din mål-PDF for at åbne den i "Preview"
"Preview" er en standard billedvisningsprogram; ikonet ligner et par fotos med et cirkulært glas på toppen af dem.
Hvis Preview ikke er din standard PDF-visningsapp, skal du klikke og trække din PDF over til Preview-ikonet og slippe det der for at åbne det i Preview

Trin 2. Klik på "File" i værktøjslinjen øverst på skærmen
Denne indstilling er til højre for "Preview" -teksten.

Trin 3. Klik på "Eksporter"

Trin 4. Hold tasten "Option" nede, og klik på feltet "Format"
Indstillingen Format viser som standard ikke uklare filformater; at holde Option -tasten nede, når du klikker på Format, omgår denne tendens og giver dig mulighed for at gemme som en GIF.
Tasten "Option" er placeret mellem Control og ⌘ Command nederst på tastaturet

Trin 5. Klik på "GIF" for at gemme som en GIF
Du kan også omdøbe din fil og vælge en gemd destination herfra.

Trin 6. Klik på "Gem" for at gemme dit skærmbillede
Du har konverteret din PDF til-g.webp
Metode 2 af 3: På en pc

Trin 1. Dobbeltklik på din mål-PDF for at åbne den

Trin 2. Rul, indtil du finder den sektion, du gerne vil konvertere til en GIF
Det hjælper at have din PDF i fuldskærmstilstand, da du skal beskære det sidste billede, før du gemmer det som en GIF.

Trin 3. Hold ⊞ Win nede tast og tryk på ⎙ Udskriv skærm.
Din skærm skal dæmpes et øjeblik, hvilket indikerer, at skærmbilledet var vellykket. Skærmbilleder gemmes i undermappen inde i mappen "Billeder".
"Print Screen" kan også stiliseres som "Prt Sc" eller "Prt Scrn"

Trin 4. Åbn mappen "Dokumenter"
Dette skal være på dit skrivebord.
Du kan også klikke på File Explorer-mappeikonet ved siden af søgefeltet i proceslinjen-og derefter klikke på "Dokumenter" i værktøjslinjen i venstre side

Trin 5. Dobbeltklik på "Billeder" i værktøjslinjen i venstre side
Dette åbner mappen Billeder.

Trin 6. Find og dobbeltklik på mappen "Screenshots"

Trin 7. Højreklik på dit skærmbillede og hold musen over "Åbn med"
Dette vil bede om en rullemenu med potentielle programmer, som du kan åbne dit skærmbillede med.

Trin 8. Klik på "Paint"
Dette åbner dit skærmbillede i Paint. Microsoft Paint er et standardprogram på enhver pc; du kan nemt konvertere en PDF til en-g.webp
Du kan også bruge Adobe Acrobat, Photoshop eller andre mellemliggende fotoredigeringsprogrammer på din pc; Microsoft Paint er dog normalt den enkleste løsning

Trin 9. Klik på funktionen "Vælg" i sektionen "Billede" på værktøjslinjen
Dette giver dig mulighed for at vælge en del af dit billede, der skal gemmes, mens du beskærer resten af billedet.

Trin 10. Klik og træk markøren for at vælge det område, du vil gemme som en GIF

Trin 11. Klik på knappen "Beskær" ved siden af "Vælg", når du er færdig
Dette beskærer dit skærmbillede.
Hvis du laver en fejl, skal du klikke på den bagudvendte pil i øverste venstre hjørne af Paint. Dette vil fortryde din fejl

Trin 12. Klik på "File" i øverste venstre hjørne af Paint
Dette vil bede om en menu med muligheder for at gemme din fil.

Trin 13. Klik på "Gem som"

Trin 14. Klik på indstillingen "GIF"
Dette gemmer dit skærmbillede som en GIF. Sørg for at vælge et let tilgængeligt sted som dit gemmepunkt; du kan også omdøbe dit billede herfra.

Trin 15. Klik på "Gem" for at gemme dit billede
Du har konverteret din PDF til-g.webp
Metode 3 af 3: Brug af en online -konverter

Trin 1. Åbn din foretrukne browser

Trin 2. Søg efter en gratis PDF til-g.webp" />
Zamzar og Convertio er begge rene, ligetil filkonverteringstjenester.

Trin 3. Klik på linket til din valgte konverter
Dette skulle tage dig til din konverterings webside.

Trin 4. Konfigurer dine konverteringsmuligheder
De oplysninger, du skal indtaste for onlinekonvertere, vil variere meget fra den ene konverter til den næste, men der er et par muligheder, du kan forvente at se over hele linjen:
- Upload din PDF. Denne indstilling siger noget som "Upload", "Gennemse" eller "Fra computer/Dropbox/osv.".
- Vælg din filtype. Hvis du vælger en PDF til [Filtype] -konverter, skal du bare vælge "GIF" som filtype; en universel filkonverter kræver, at du vælger både "PDF" (som den originale fil) og "GIF" (som konverteringsformat).
- Indtast din e-mailadresse. Mange konverteringswebsteder giver dig mulighed for at modtage din konverterede fil via e -mail. Undersøg dit valgte websted grundigt, før du downloader eller accepterer filer fra det.

Trin 5. Klik på den relevante knap for at konvertere din PDF
De fleste filkonvertere vil downloade din fil automatisk, så du skal muligvis bare klikke på knappen "Konverter" for at downloade filen.

Trin 6. Klik på knappen "Download", hvis der er en
Nogle browsere vil bede om en gemt placering; hvis din spørger, skal du gemme din konverterede-g.webp

Trin 7. Luk din browser, når overførslen er fuldført
Du har konverteret din PDF til-g.webp
Tips
- Hvis du vil gemme flere sider i en PDF -fil, skal du gentage skærmbilledet eller konverteringsprocessen for hver sektion.
- Ved at zoome ud i PDF -grænsefladen, inden du tager dit skærmbillede, kan du fange mere af PDF'en i et skærmbillede uden at gå på kompromis med kvaliteten.
Advarsler
- Når du har konverteret en PDF -side til et-g.webp" />
- GIF -format er forældet og bør ikke bruges til stillbilleder. En-p.webp" />