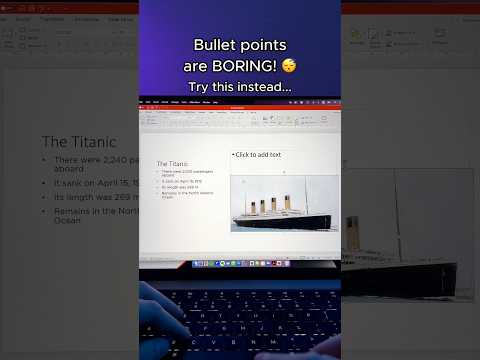Du kan oprette nye album i appen Fotos for at organisere billederne på din iPad. Når du har oprettet album, kan du når som helst tilføje nye billeder til dem. Hvis du bruger iOS 10 eller nyere, kan du bruge albummet Personer og steder til at se automatiske album, som Fotos opretter til dig.
Trin
Del 1 af 4: Oprettelse af nye album

Trin 1. Tryk på appen Fotos

Trin 2. Tryk på fanen "Album"

Trin 3. Tryk på knappen "+"
Dette kan findes i øverste venstre hjørne.

Trin 4. Skriv et navn på det nye album

Trin 5. Tryk på de fotos, du vil tilføje

Trin 6. Tryk på "Samlinger" for at se flere billeder
Dette kan gøre det lettere at finde ældre billeder.

Trin 7. Tryk på "Udført" efter valg af billeder
Du kan altid tilføje flere billeder senere.
Del 2 af 4: Tilføjelse af billeder til album

Trin 1. Tryk på appen Fotos

Trin 2. Tryk på fanen "Album"

Trin 3. Tryk på det album, du vil tilføje billeder til

Trin 4. Tryk på "Vælg" i øverste højre hjørne

Trin 5. Tryk på "Tilføj" nederst på skærmen

Trin 6. Tryk på de fotos, du vil tilføje
Du kan skifte mellem fotos og andre album ved at trykke på fanerne nederst.

Trin 7. Tryk på "Udført" for at tilføje fotos
Del 3 af 4: Brug af albummet "People"

Trin 1. Tryk på appen Fotos

Trin 2. Tryk på albummet "People"

Trin 3. Tryk på en person, der er blevet genkendt
Billeder vil ikke automatisk tagge personer med navne. Du skal indtaste navne manuelt, og dette synkroniseres ikke med dine andre enheder.
Du skal konfigurere albummet Personer på hver af dine individuelle enheder, da dataene ikke er synkroniseret med din konto af fortrolighedshensyn

Trin 4. Tryk på "Tilføj navn

Trin 5. Skriv et navn til personen
Billeder viser autofuldførelsesindstillinger for navne på din kontaktliste.

Trin 6. Tryk på "Flet", hvis personen allerede er tilføjet
Nogle gange foretager fotos separate poster for den samme person. Når du indtaster en persons navn, der allerede er på listen, kombineres alle billederne ved at trykke på "Flet".

Trin 7. Træk og slip personer til sektionen "Favoritter"
Tryk og træk et ansigt for at føje det til toppen af albummet Personer.

Trin 8. Tryk på en person for at se billeder af dem
Når du har mærket en person og flettet alle dublerede poster, begynder Fotos automatisk at tilføje nye billeder af dem, når du tager dem. Hvis du trykker på en person i albummet Personer, vises alle de billeder, som Fotos har matchet med den pågældende person.
Del 4 af 4: Brug af albummet "Places"

Trin 1. Tryk på appen Fotos

Trin 2. Tryk på albummet "Steder"

Trin 3. Tryk og træk på kortet for at finde billeder
Pins på kortet angiver, hvor billederne er taget. Nummeret ved siden af billedet viser, hvor mange billeder der blev taget ved den sport.

Trin 4. Knib også for at zoome ind og ud
En by, du har besøgt, viser muligvis mange billeder som sin pin, men når du zoomer ind, vil du se nye forskellige pins til forskellige dele af byen, du tog billeder på.

Trin 5. Tryk på "Gitter" for at se en liste over steder
Knappen "Gitter" er øverst på skærmen. Kortet erstattes med en liste over steder, du har været organiseret i et gitter.
Video - Ved at bruge denne service kan nogle oplysninger blive delt med YouTube

Tips
- Hvis du placerer to fingre på et album og langsomt trækker dem fra hinanden, kan du se et eksempel på billederne i albummet.
- Du kan trykke og trække album på albumskærmen for at organisere dem.