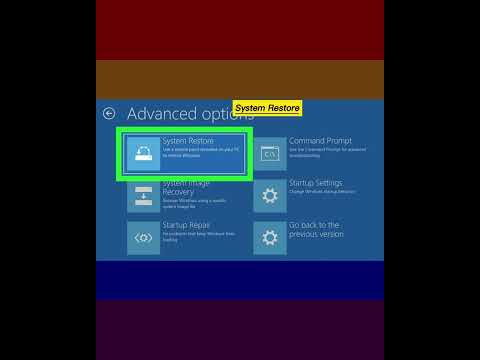Denne wikiHow lærer dig, hvordan du redigerer indholdet af en APK -fil. For at redigere filerne inde skal du dekompilere (og derefter kompilere) pakken igen ved hjælp af APKtool på en computer. Redigering af APK -filer kræver kendskab til Java, samt filsystemerne på både Windows og Android. Dette bør kun gøres af avancerede brugere.
Trin
Del 1 af 3: Installation af APKTool

Trin 1. Installer Java Development kit
Den kan downloades på

Trin 2. Installer Android SDK
Du skal også installere Android Software Development Kit (SDK) for at dekompilere og genkompilere APK -filer. Den nemmeste måde at installere Android SDK på er at downloade og installere Android Studio herfra.

Trin 3. Opret en ny mappe på dit skrivebord
Dette er den mappe, du vil gemme APKTool og dine APK -filer i. Brug følgende trin til at oprette en ny mappe.
- Højreklik på et sort mellemrum på dit skrivebord.
- Vælg Ny 'og så Folder'.

Trin 4. Omdøb mappen "APK"
For at omdøbe en mappe skal du højreklikke på mappen og klikke på Omdøb. Indtast derefter APK for at omdøbe mappen.

Trin 5. Højreklik på dette link og klik på Gem link som.
Dette åbner en filbrowser, du kan bruge til at vælge et sted at gemme apktool.bat -filen til.

Trin 6. Naviger til APK -mappen, og klik på Gem
Brug filbrowseren til at navigere til den APK -mappe, du lige har oprettet på dit skrivebord. Åbn mappen, og klik på Gemme. Dette gemmer apktool.bat -filen i APK -mappen.

Trin 7. Download filen "apktool.jar"
Brug følgende trin til at downloade apktool.jar:
- Gå til https://ibotpeaches.github.io/Apktool/ i en webbrowser.
- Klik på Hent under den nyeste version under "Nyheder".

Trin 8. Omdøb filen "apktool.jar"
Filen, du downloader, har sandsynligvis versionsnummeret i filnavnet. Du kan fjerne det ved at højreklikke på filen og klikke Omdøb. Så skal du bare skrive apktool som filnavn. Det fulde filnavn skal være "apktool.jar". Som standard kan dine downloadede filer findes i mappen "Downloads".

Trin 9. Kopier apktool.jar til APK -mappen
Når du er færdig med at omdøbe filen, skal du højreklikke på den og klikke Kopi eller Skære. Åbn derefter den APK-mappe, du har oprettet på dit skrivebord, og højreklik indeni. Klik på sæt ind. Dette indsætter filen "apktool.jar" inde i APK -mappen.
Del 2 af 3: Dekompiler APK

Trin 1. Kopier APK -filen til din APK -mappe
APK -filer kan downloades fra forskellige websteder. Du kan også hente en APK fra din Android -enhed ved at slutte den til din computer ved hjælp af et ladekabel og låse enheden op. Naviger til Downloads mappe på enheden, og kopier og indsæt en APK -fil i APK -mappen på dit Windows -skrivebord.

Trin 2. Åbn Windows -søgelinjen, og skriv cmd
Søgelinjen er normalt placeret til højre for Start -menuen.

Trin 3. Kommandoprompt i søgeresultaterne
Den har et ikon, der ligner en sort skærm med en hvid markør på.

Trin 4. Naviger til APK -mappen ved kommandoprompten
Du kan åbne en mappe inde i kommandoprompten ved at skrive cd efterfulgt af navnet på mappen. Hvis du f.eks. Har standard "C: / Brugere / Brugernavn>", når du åbner kommandoprompten, kan du åbne dit skrivebord ved at skrive cd -skrivebordet. Hvis du kopierede APK -mappen til dit skrivebord, kunne du derefter åbne APK -mappen ved at skrive cd apk. Der skal stå "C: / brugere / brugernavn / desktop / apk>" ud for prompten.
Hvis din APK -mappe er gemt et andet sted, skal du skrive cd / ud for kommandoprompten for at vende tilbage til roden "C:". Indtast derefter cd efterfulgt af hele stien til APK -mappen

Trin 5. Skriv apktool, hvis det efterfølges af APK -filnavnet
Dette installerer rammerne for appen.
For eksempel, hvis navnet på din APK-fil er "my-first-game.apk", ville du skrive apk, hvis my-first-game.apk i kommandoprompten

Trin 6. Skriv apktool d efterfulgt af APK -filnavnet
Dette de-kompilerer APK-filen. Indholdet af APK -filen placeres i en separat mappe med samme navn som APK -filen i APK -mappen. Du kan nu redigere de dekompilerede APK -filer. Du skal muligvis have nogle kodningsevner for at redigere bestemte filer i mappen.
Efter det samme eksempel ovenfor, ville du skrive apktool d my-first-game.apk i kommandoprompten
Del 3 af 3: Kompilér APK'en igen

Trin 1. Åbn søgefeltet i Windows, og skriv cmd
Søgelinjen er normalt placeret til højre for Start -menuen. Når du er færdig med at redigere filerne i APK -filmappen, skal du kompilere mappen igen til en APK -fil.

Trin 2. Kommandoprompt i søgeresultaterne
Den har et ikon, der ligner en sort skærm med en hvid markør på.

Trin 3. Naviger til APK -mappen ved kommandoprompten
Du kan åbne en mappe inde i kommandoprompten ved at skrive cd efterfulgt af navnet på mappen. Hvis du f.eks. Har standard "C: / Brugere / Brugernavn>", når du åbner kommandoprompten, kan du åbne dit skrivebord ved at skrive cd -skrivebordet. Hvis du kopierede APK -mappen til dit skrivebord, kunne du derefter åbne APK -mappen ved at skrive cd apk. Der skal stå "C: / brugere / brugernavn / desktop / apk>" ud for prompten.
Hvis din APK -mappe er gemt et andet sted, skal du skrive cd / ud for kommandoprompten for at vende tilbage til roden "C:". Indtast derefter cd efterfulgt af hele stien til APK -mappen

Trin 4. Skriv apktool b efterfulgt af mappenavnet på den APK, du vil kompilere igen
Dette kompilerer mappen igen til en APK-fil. Den nyligt kompilerede APK -fil findes i "dist" -mappen inde i den dekompilerede APK -mappe, som Apktool oprettede.
For eksempel, hvis den app, du arbejder på, kaldes "my-first-game.apk", ville du skrive apktool b my-first-game.apk i kommandoprompten

Trin 5. Opret en ny mappe kaldet "Signapk" på dit skrivebord
For at oprette en ny mappe på dit skrivebord skal du højreklikke hvor som helst på skrivebordet og klikke Ny. Klik derefter på Folder. Højreklik på den nye mappe, og klik på Omdøb. Skriv derefter "Signapk" som det nye mappenavn.

Trin 6. Kopier den nyligt sammensatte APK til mappen "Signapk"
Den nyligt kompilerede APK findes i mappen "dist" i den ikke -kompilerede APK -mappe i "Apktool" -mappen. Højreklik på APK og klik Kopi. Naviger derefter tilbage til mappen "Signapk" og indsæt APK -filen inde i mappen.

Trin 7. Klik her at downloade SignApk.zip.
Dette downloader den SignApk -fil, der er nødvendig for at underskrive en apk -fil.

Trin 8. Udpak indholdet af SignApk.zip i Signapk -mappen
Dette udtrækker "certificate.pem" -filen, "key.pk8" -filen og "signapk.jar" til "Signapk" -mappen.

Trin 9. Naviger til "Signapk" -mappen i kommandoprompten
For at navigere til Signapk -mappen i kommandoprompten skal du skrive cd / for at vende tilbage til rodmappen. Indtast derefter cd efterfulgt af den fulde sti til mappen Signapk -mappe.
Hvis du har oprettet Signapk -mappen på dit skrivebord, er den fulde sti sandsynligvis "C: / brugere / brugernavn / desktop / Signapk>"

Trin 10. Skriv java -jar signapk.jar certificate.pem key.pk8 [apkfilename].apk [apkfilename] -signed.apk i kommandoprompten
Erstat "[apkfilnavn]" med det faktiske navn på den apk -fil, du vil underskrive. Dette opretter en ny signeret APK -fil i Signapk -mappen. Brug denne fil til at installere softwaren på dit Android -system.