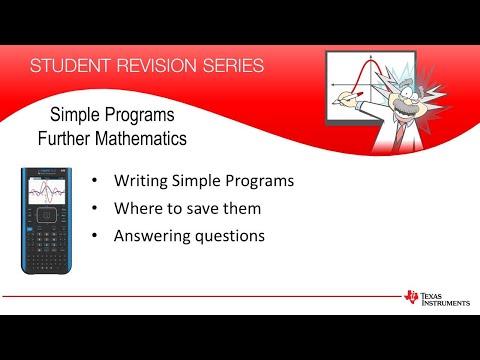I OS X Lion til Mac -stationære og bærbare computere har Apple taget et skridt for at gøre deres desktop -operativsystem meget mere lig deres mobile operativsystem, iOS, end nogensinde før. Et af de mest oplagte eksempler på dette er den nye "Inertia Scrolling" -funktion, der ændrer traditionel rulning, så den fungerer på samme måde som at stryge berøringsskærmen på en iPhone eller iPad. Denne artikel lærer dig, hvordan du deaktiverer den nye Inertia Scrolling -funktion i OS X Lion.
Trin

Trin 1. Klik på Apple i øverste venstre hjørne af skærmen efterfulgt af "Systemindstillinger" fra genvejsmenuen

Trin 2. Klik på "Universal Access" for at åbne dens præferencerude

Trin 3. Vælg fanen "Mus"

Trin 4. Klik på "Musindstillinger …"

Trin 5. Vælg en anden mulighed end rulletræk i rullemenuen ved siden af "Rulning"
Tips
- Du kan åbne Launchpad i OS X Lion ved hjælp af tilpassede genveje eller varme hjørner ved at indstille dem i Systemindstillinger.
- Stryg mellem sider med apps i Launchpad ved at klikke og holde musen, mens du laver en bevægelse til venstre eller højre, eller brug en gest med to fingre på din pegefelt.